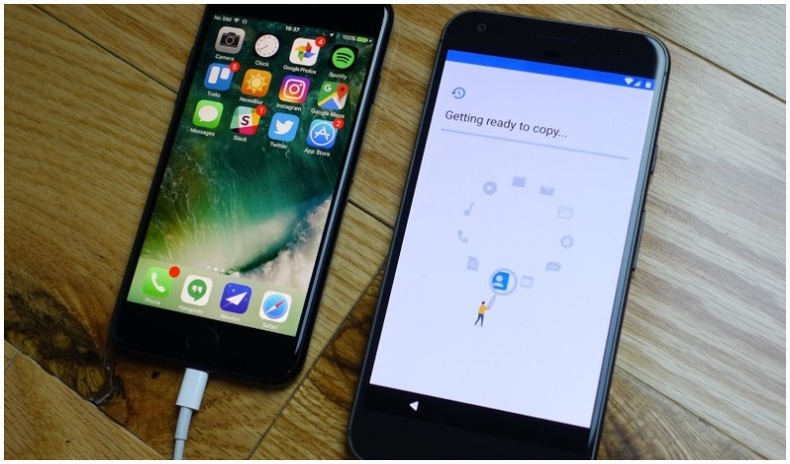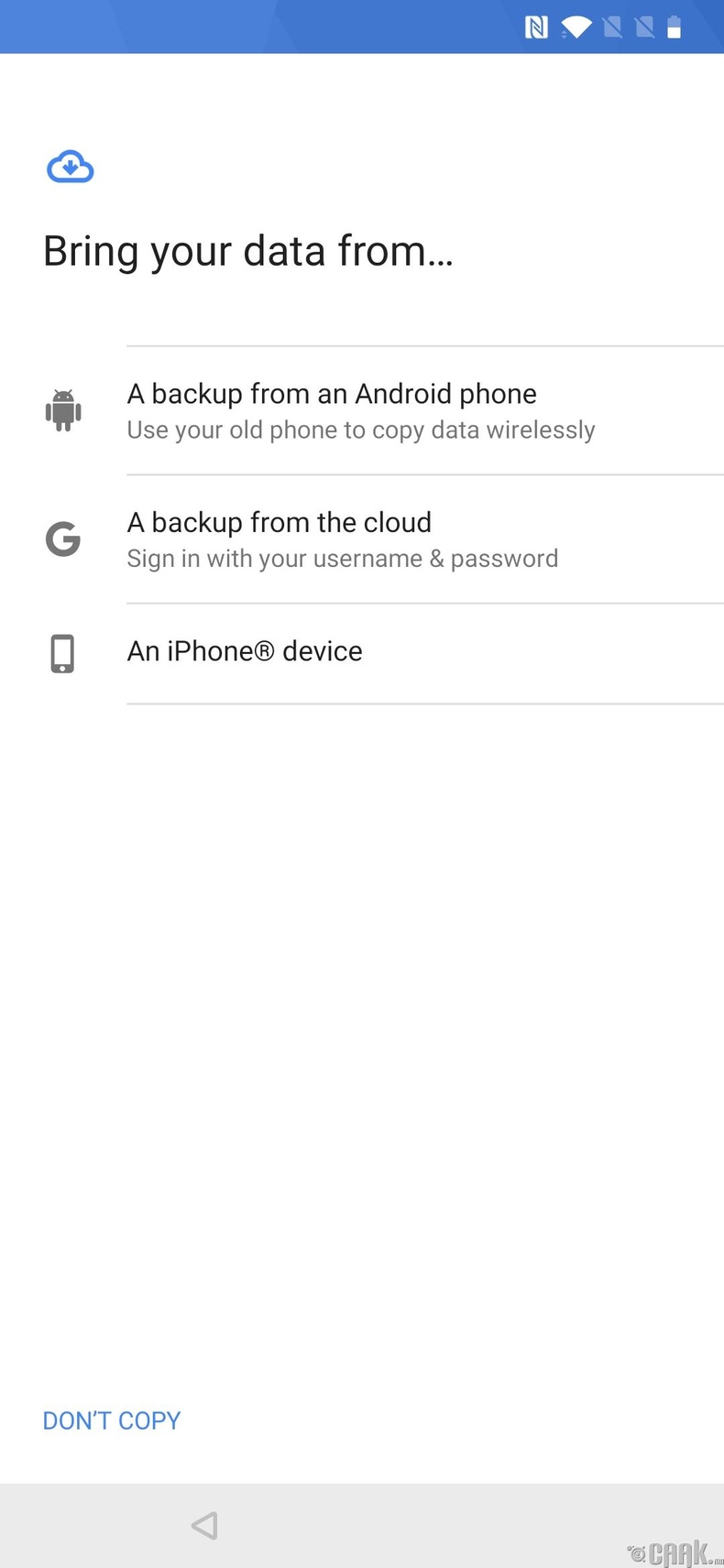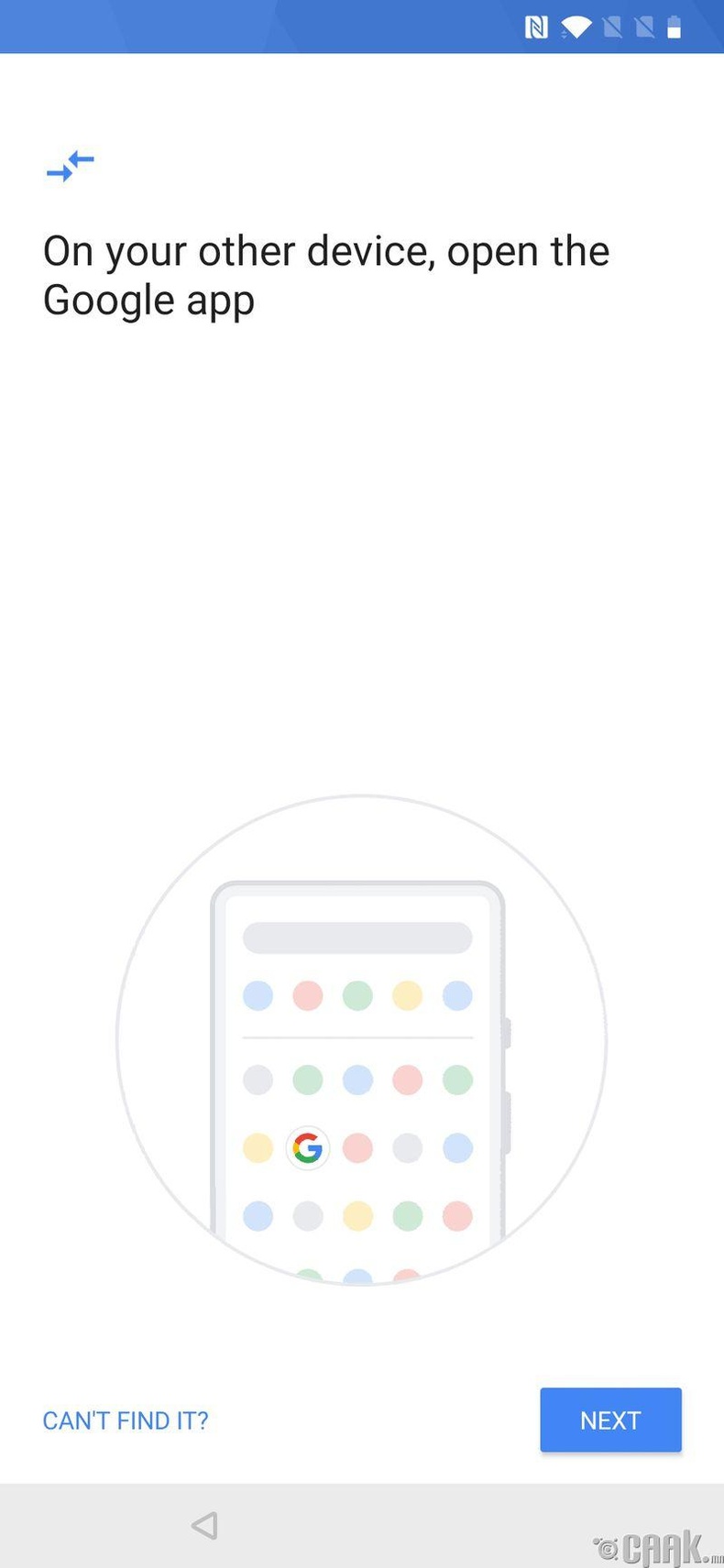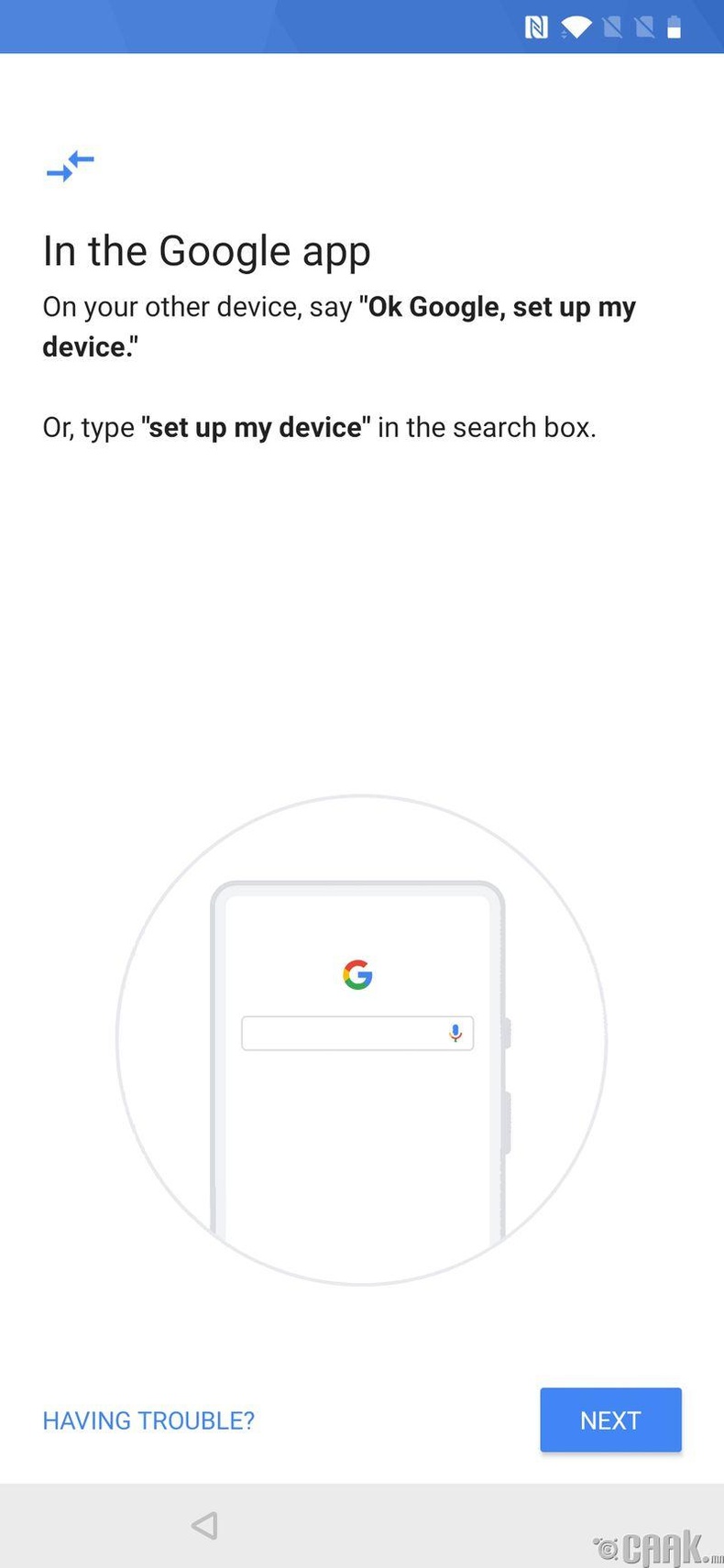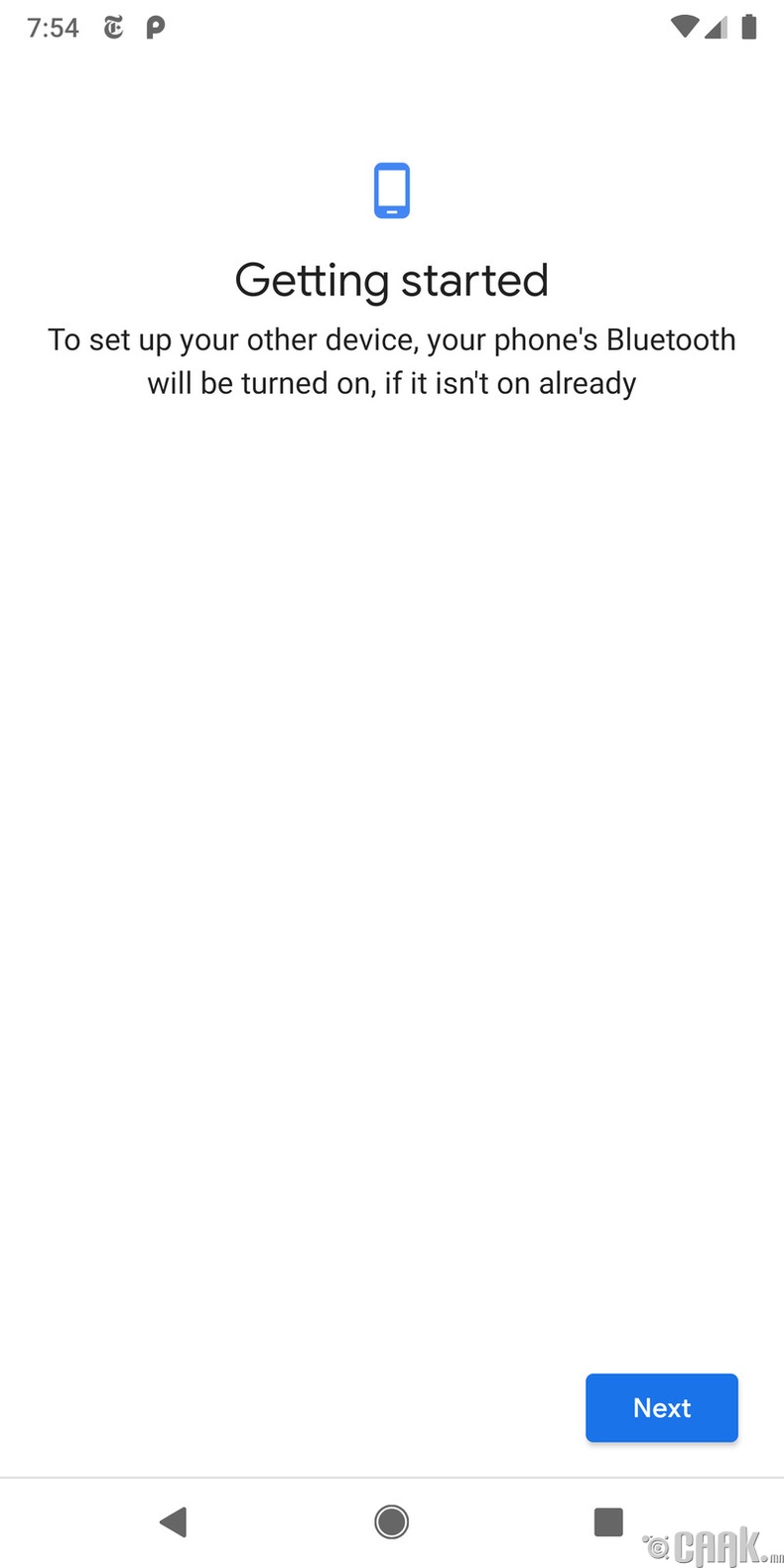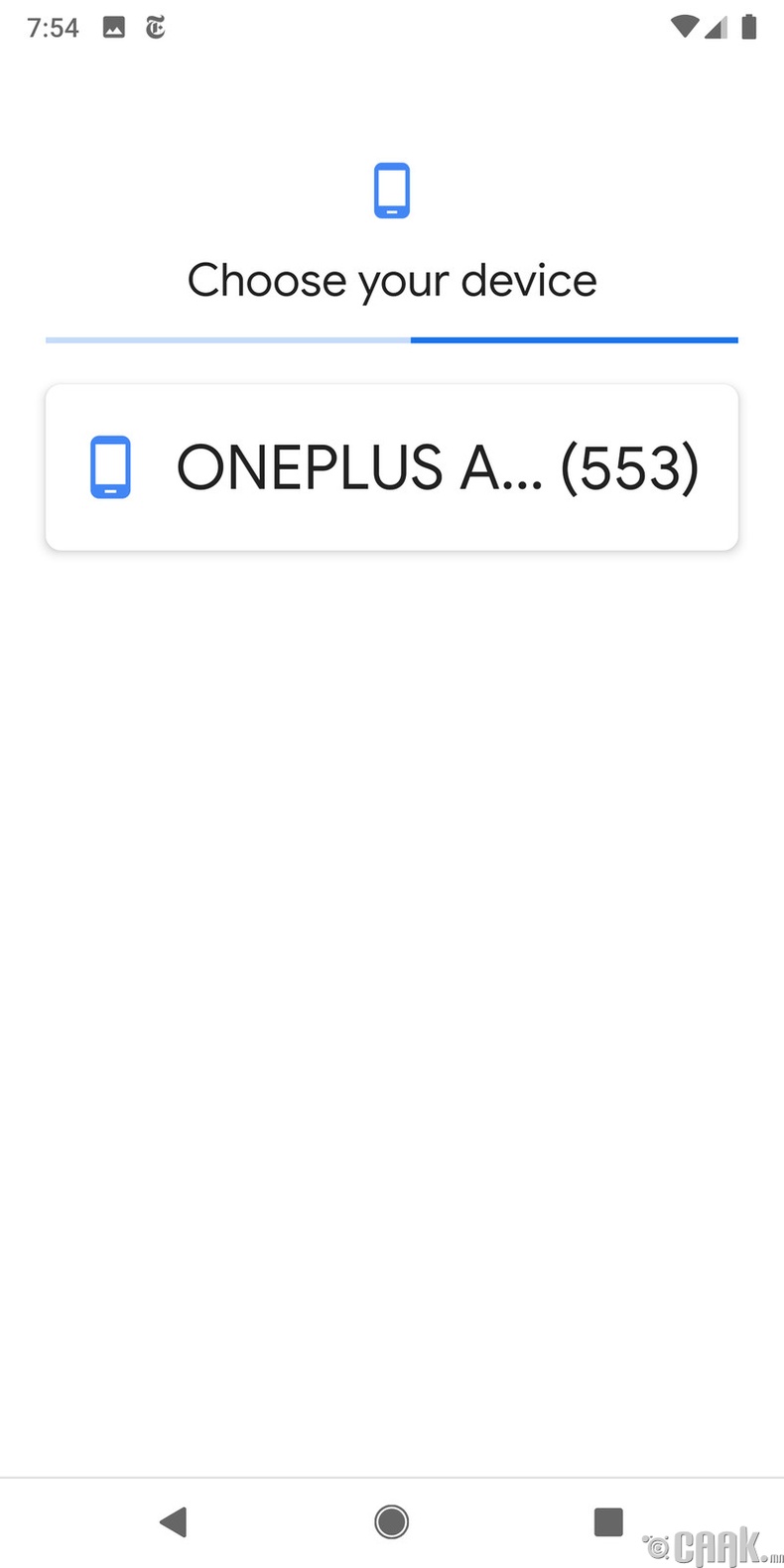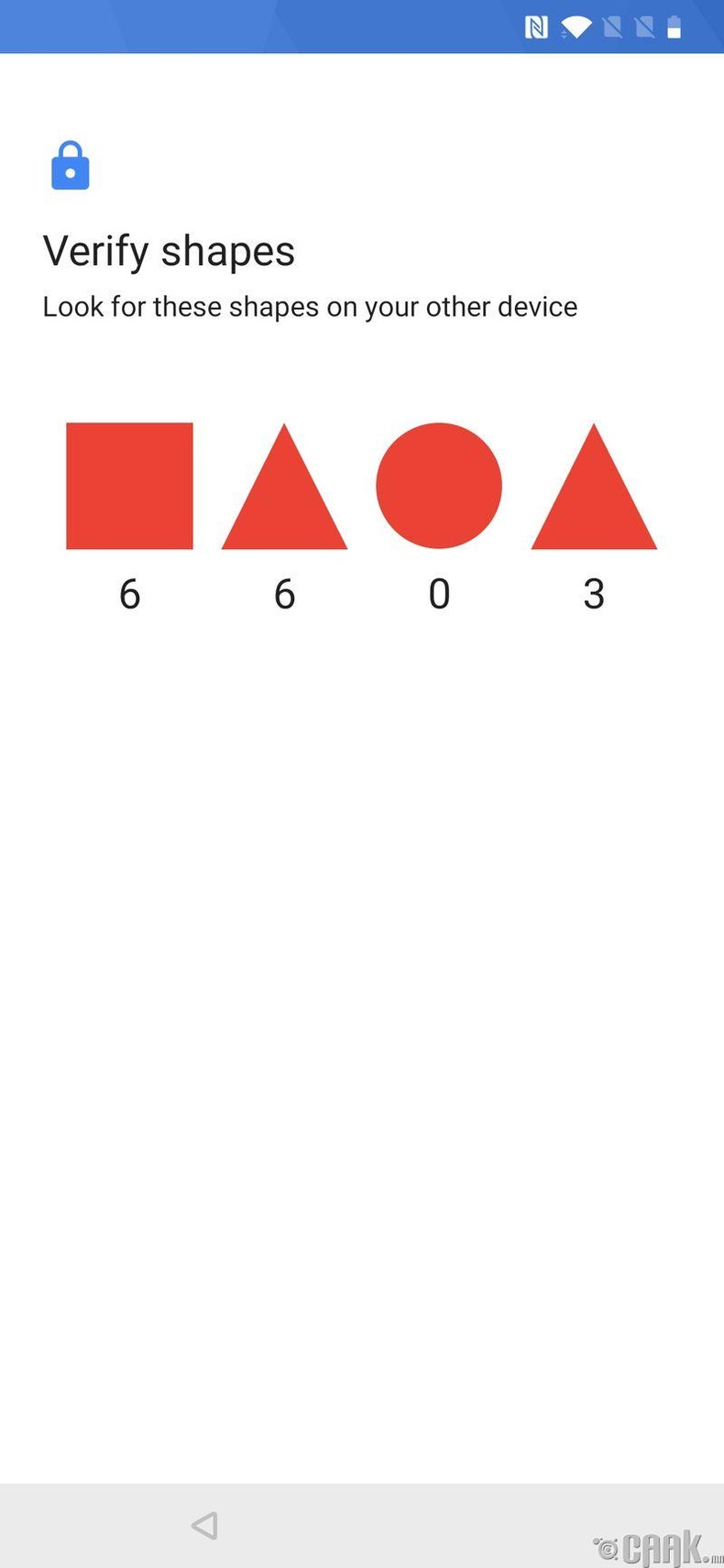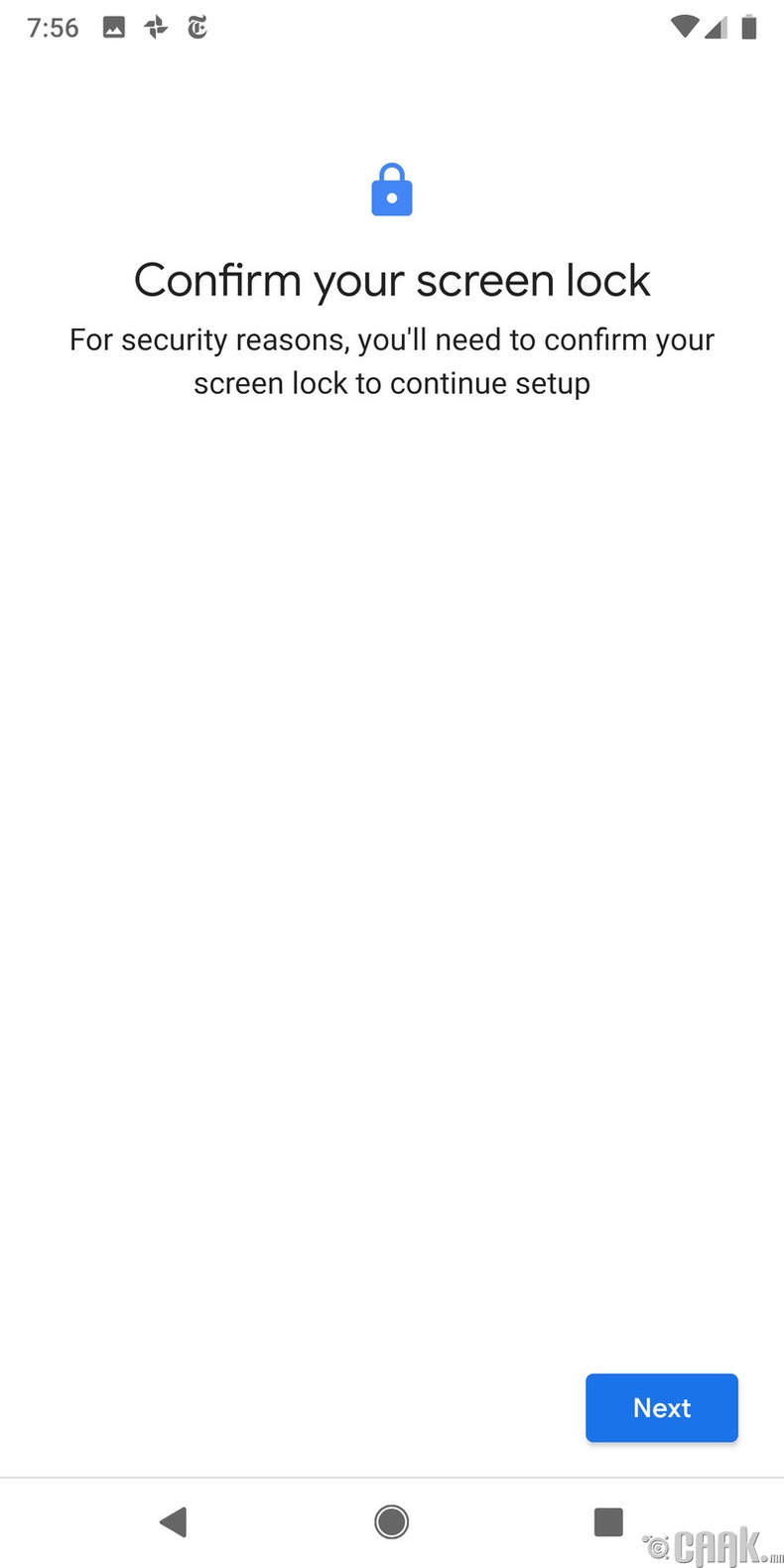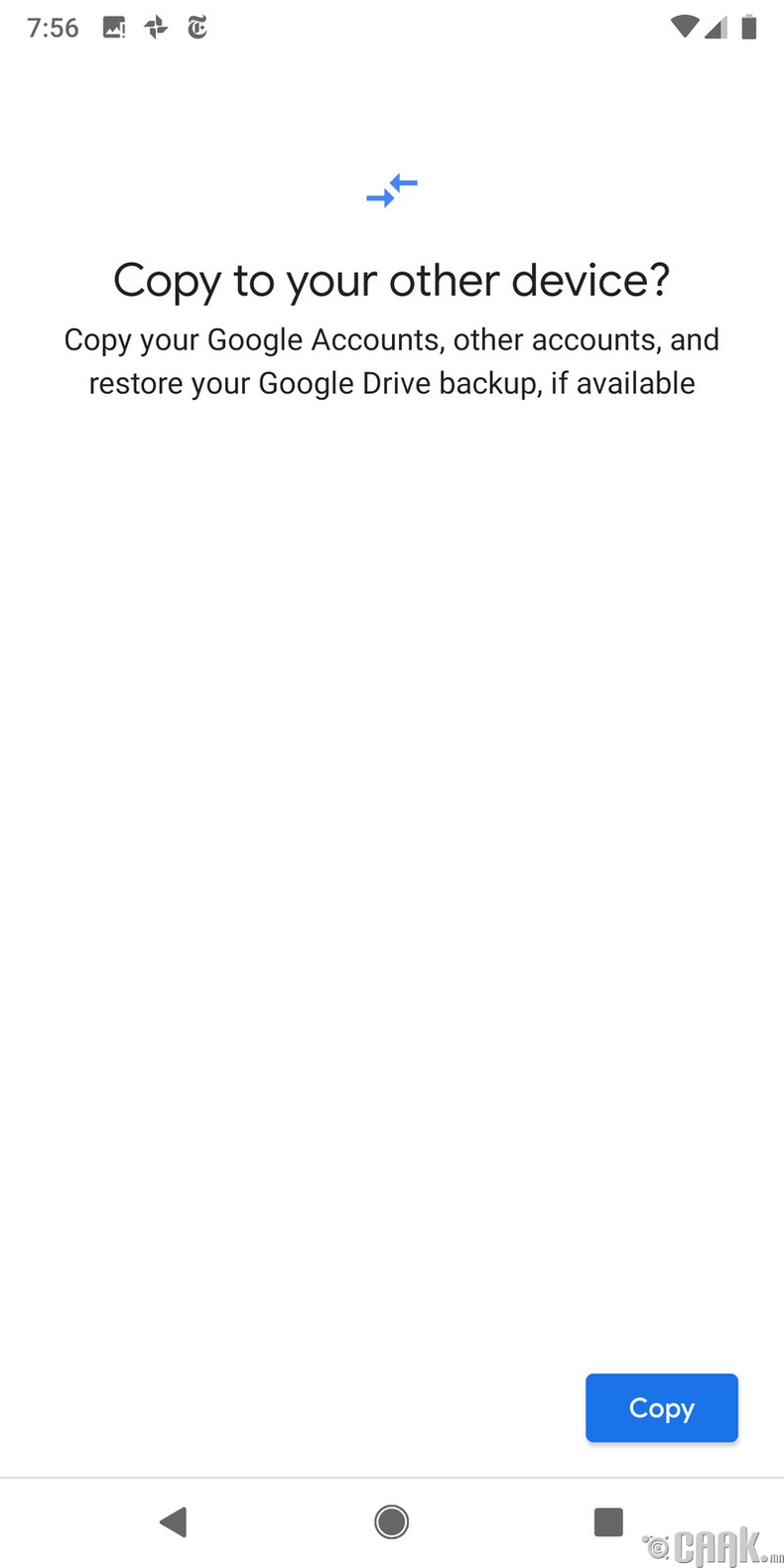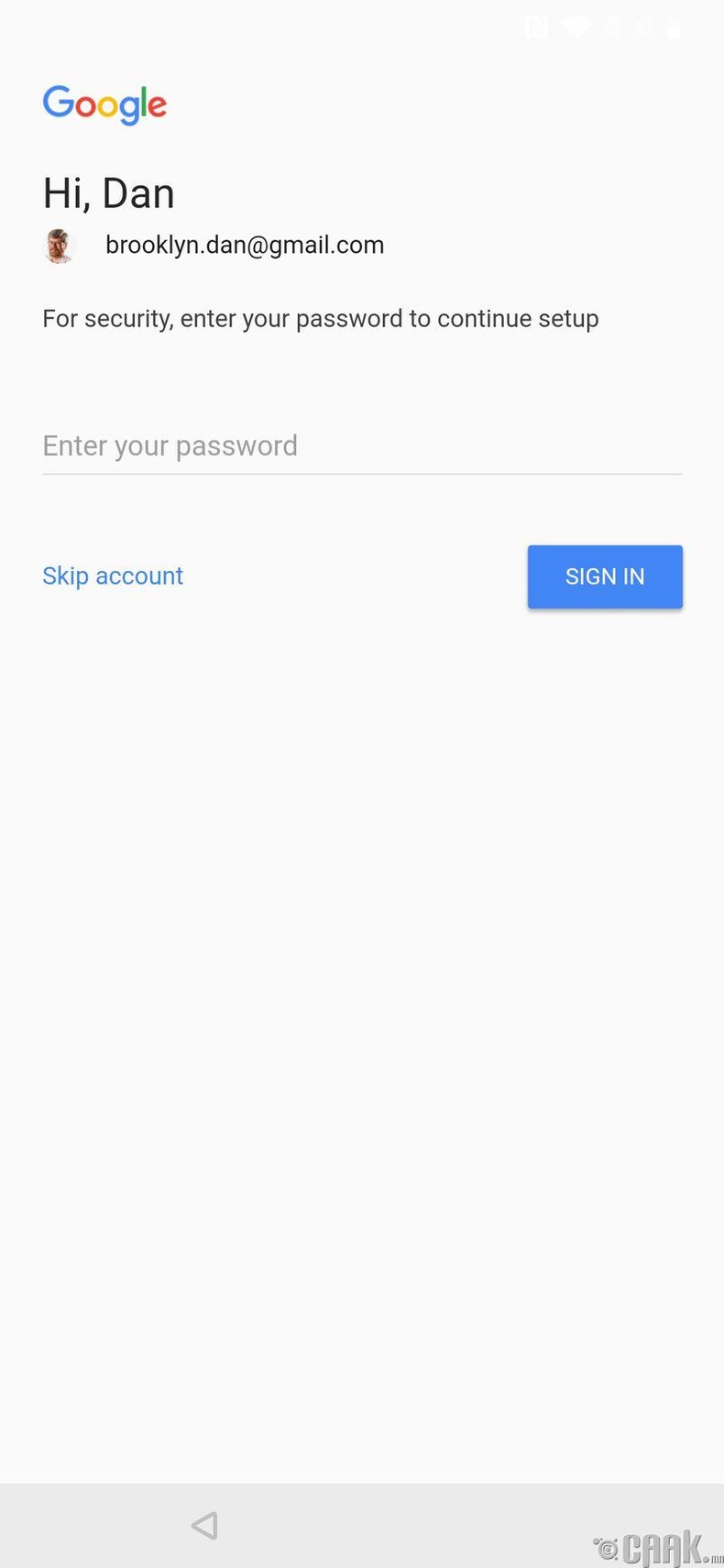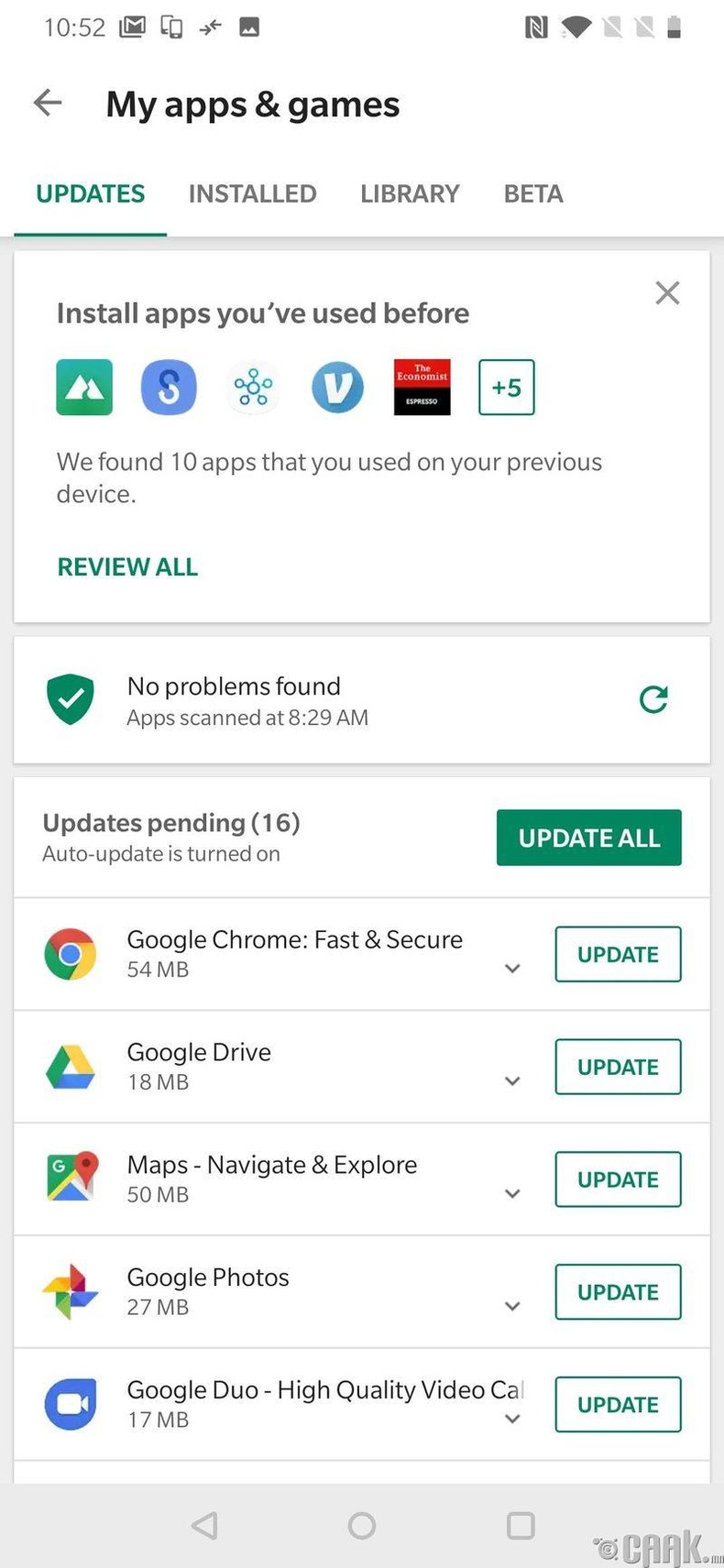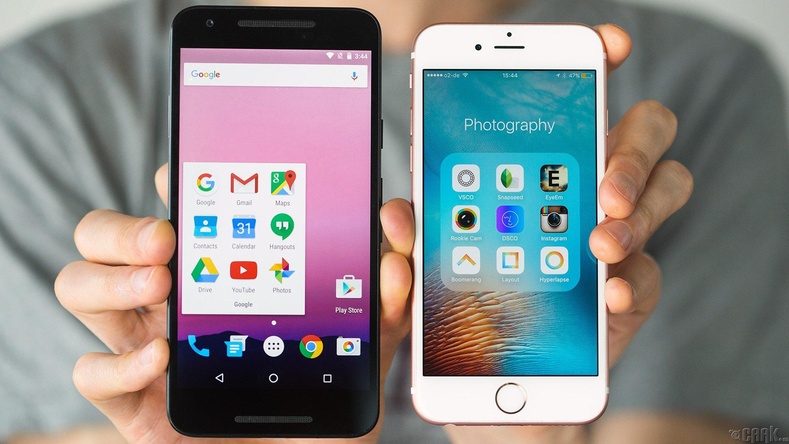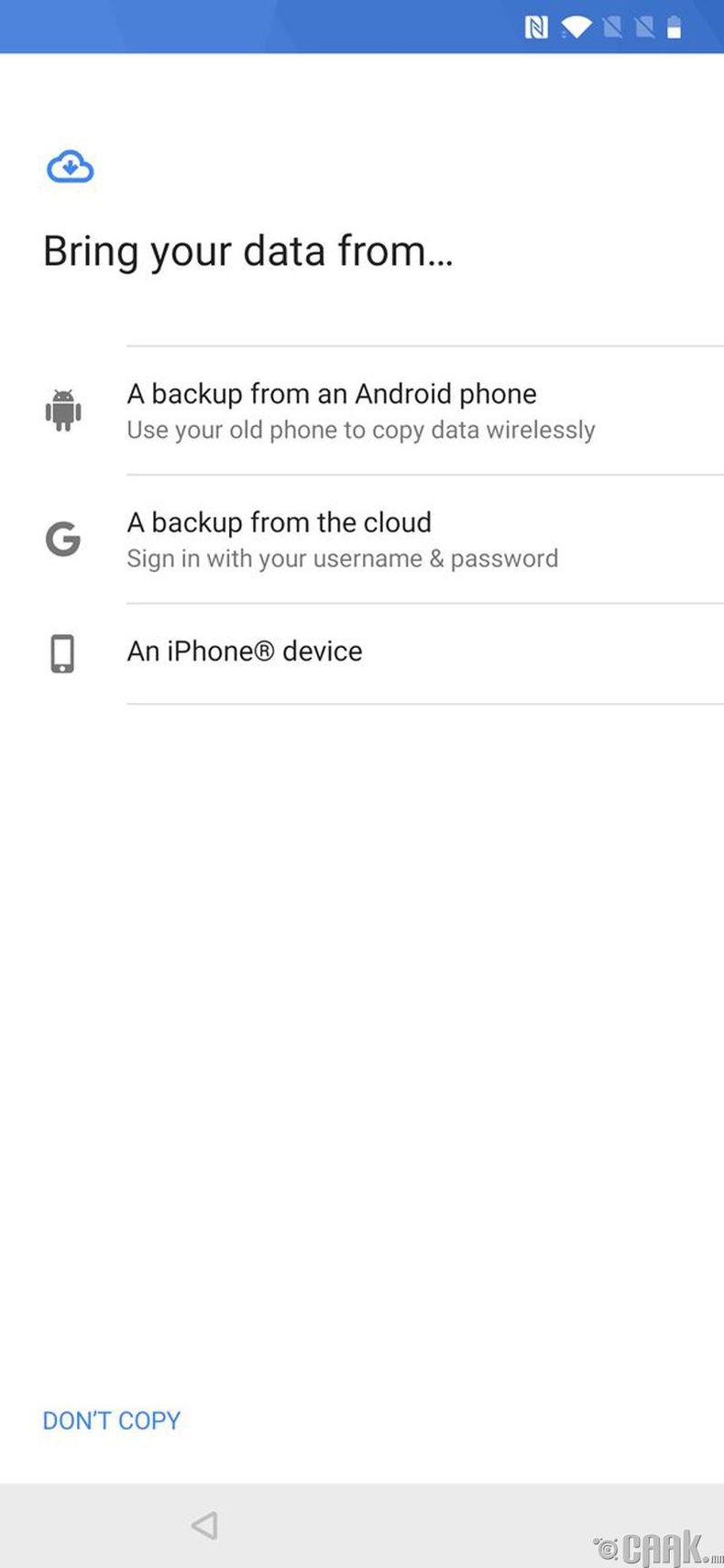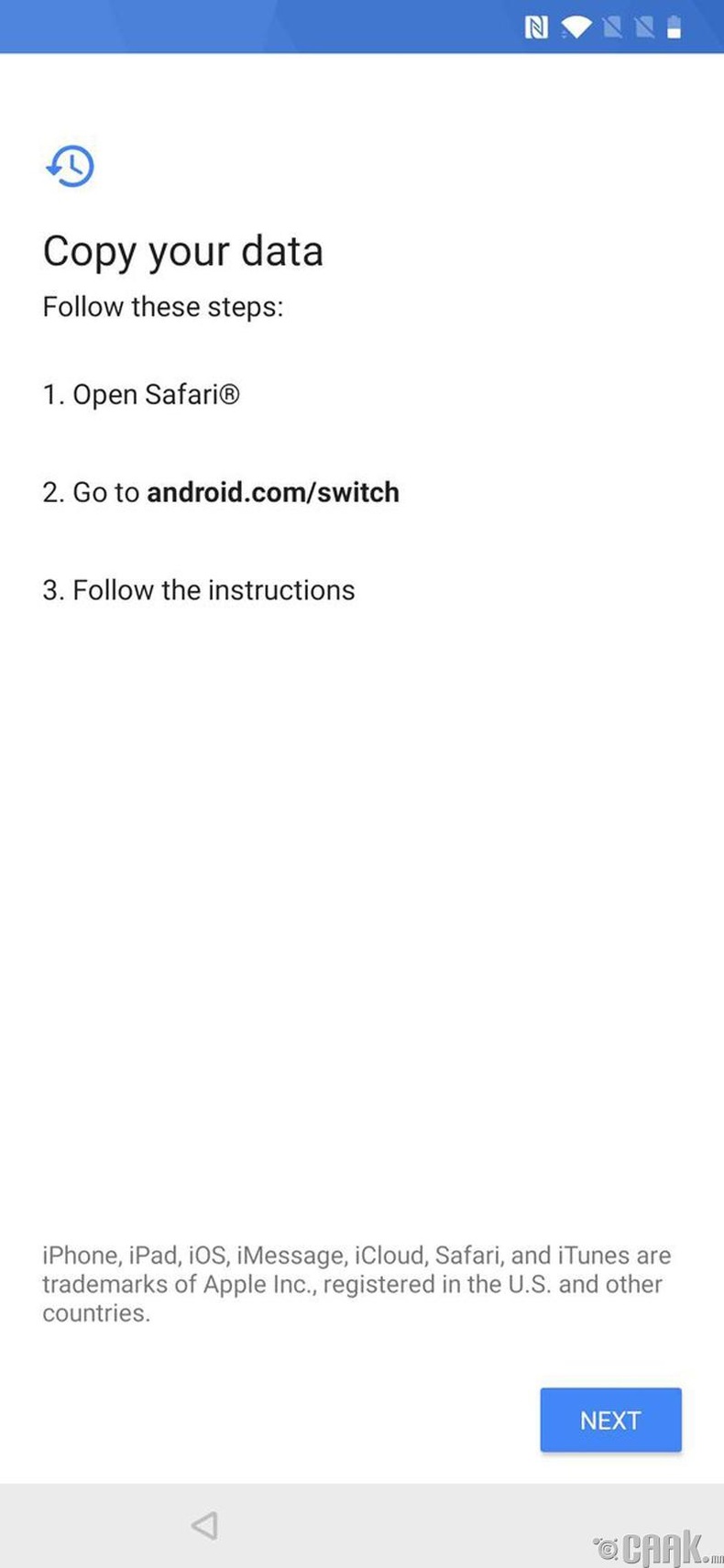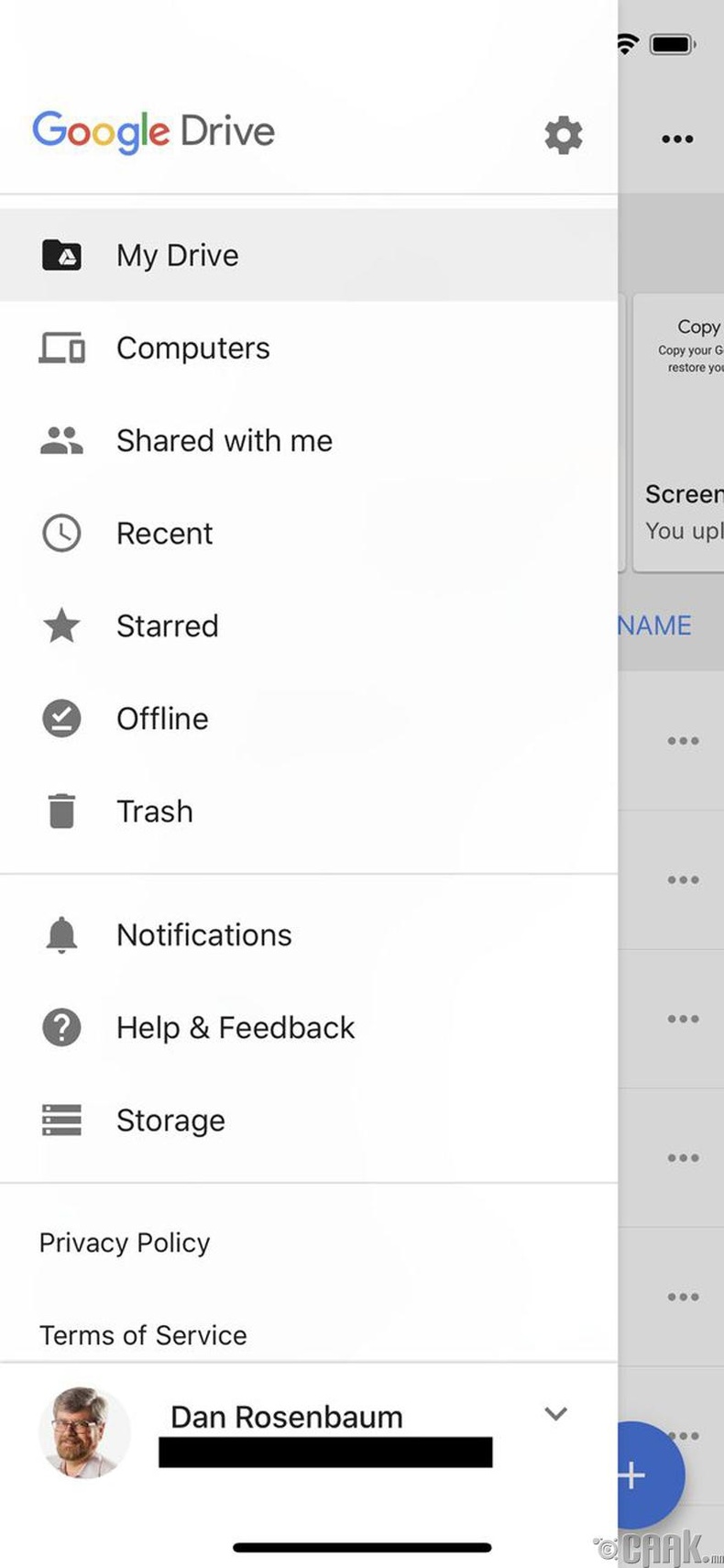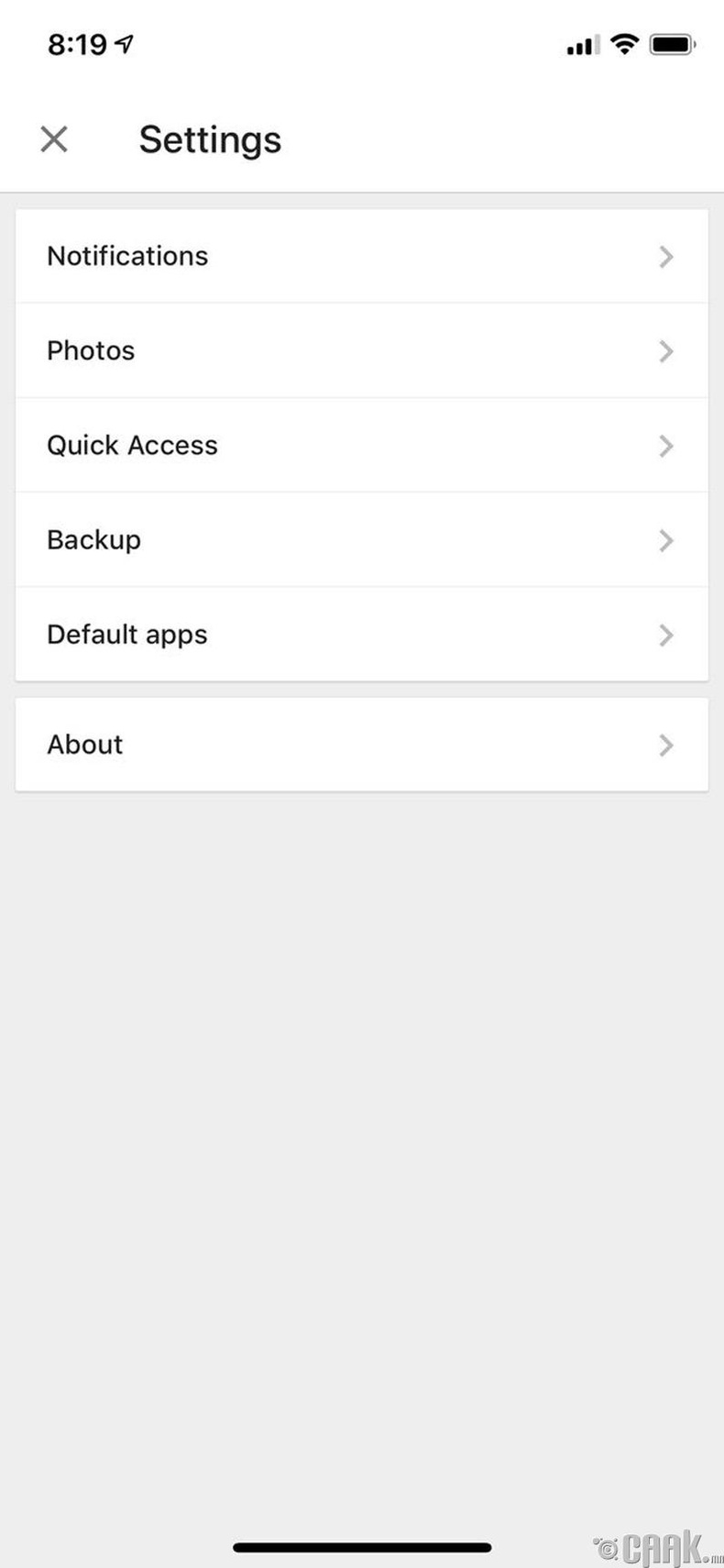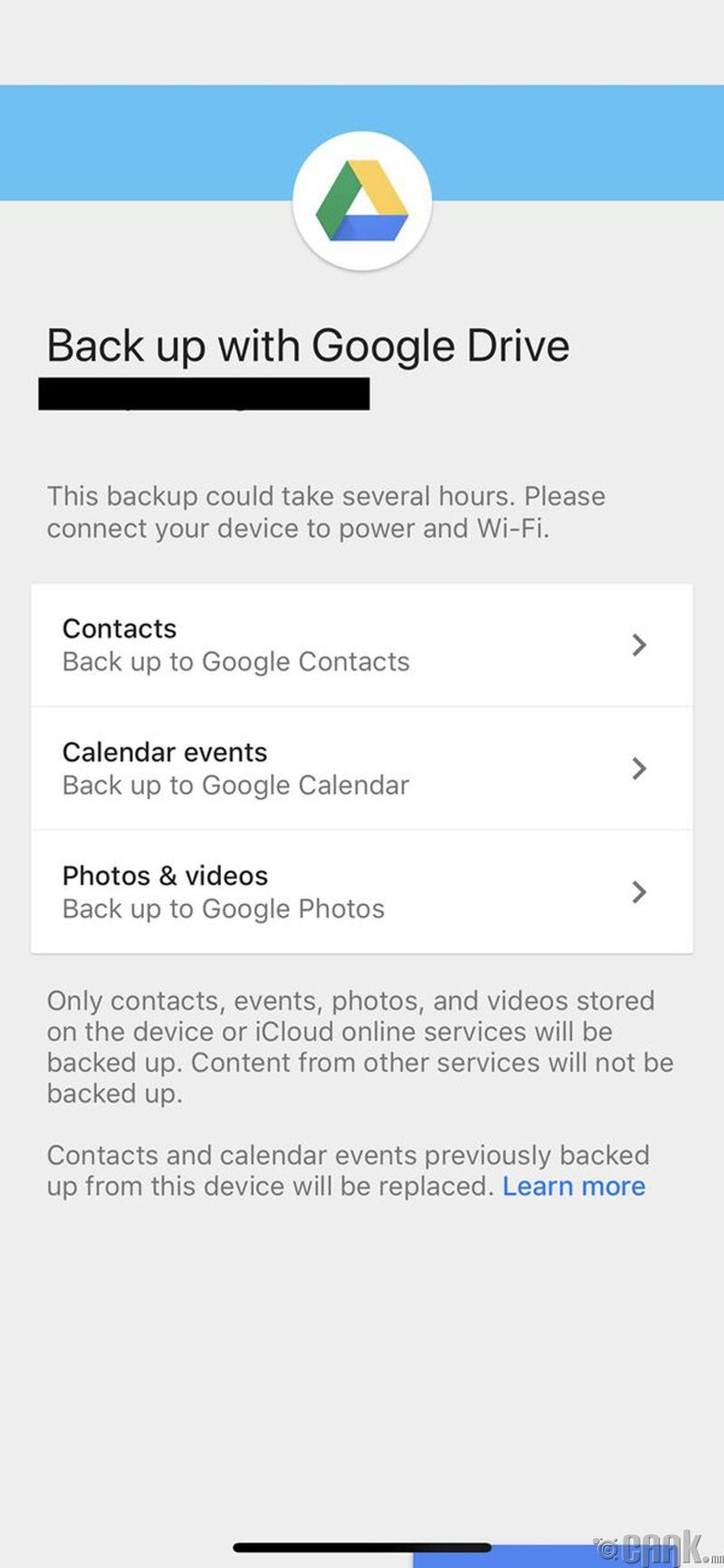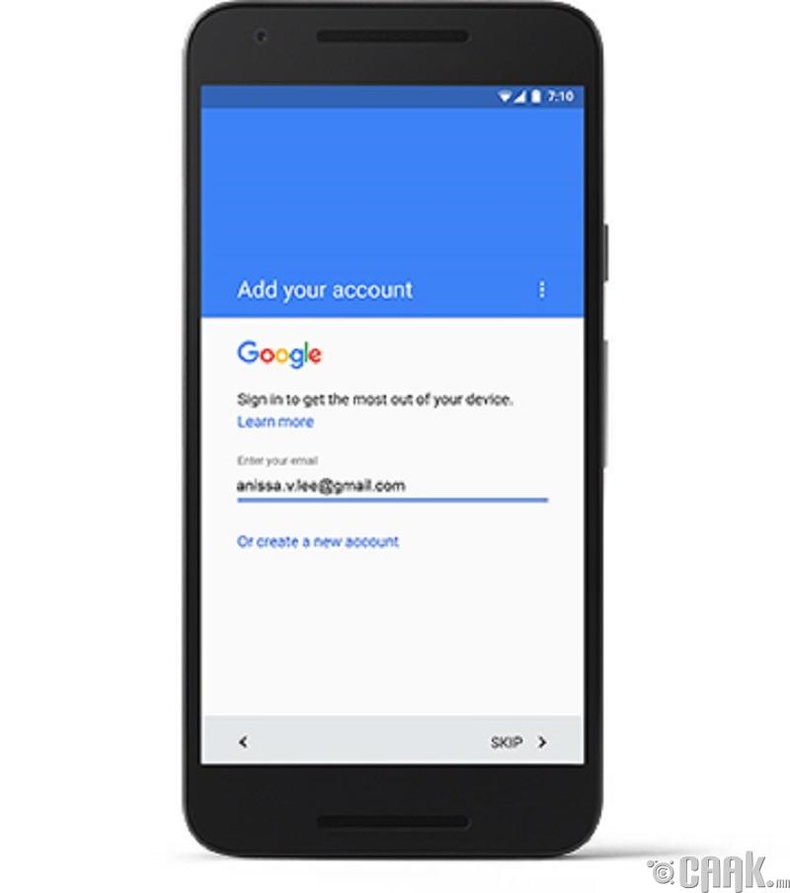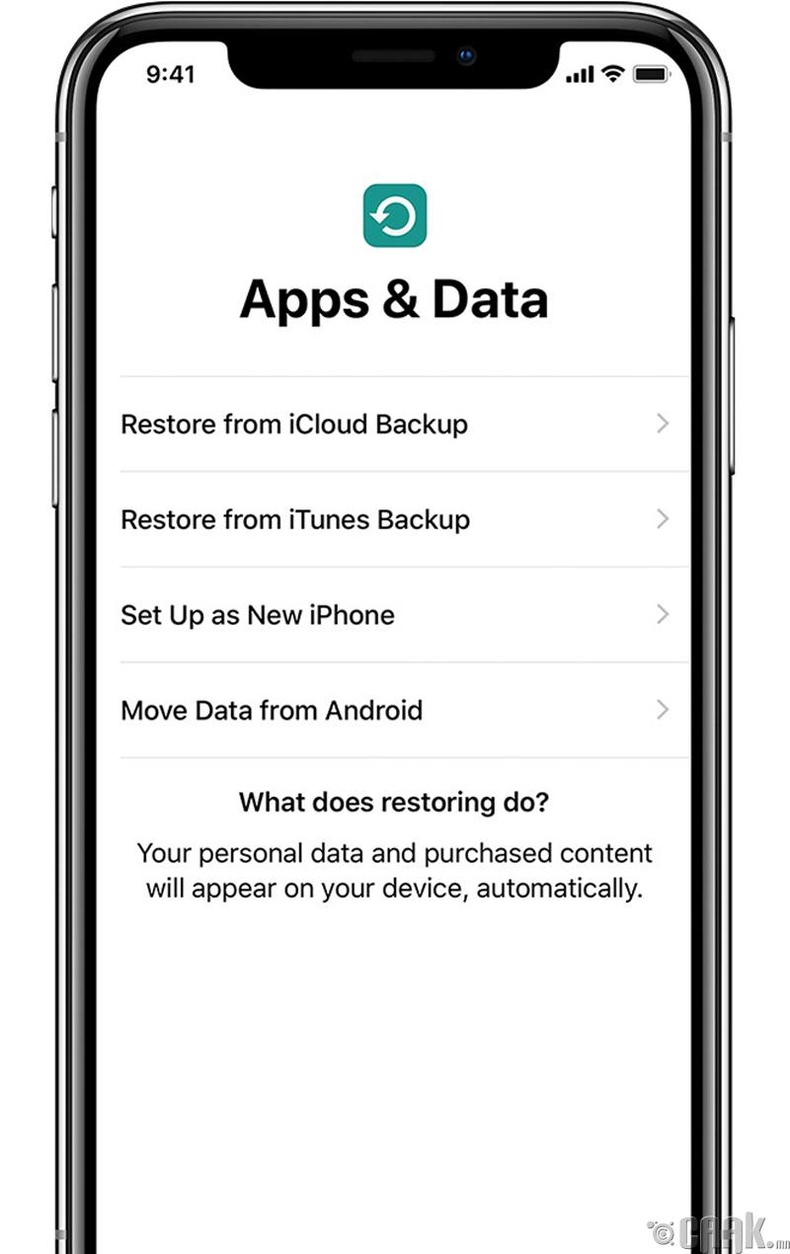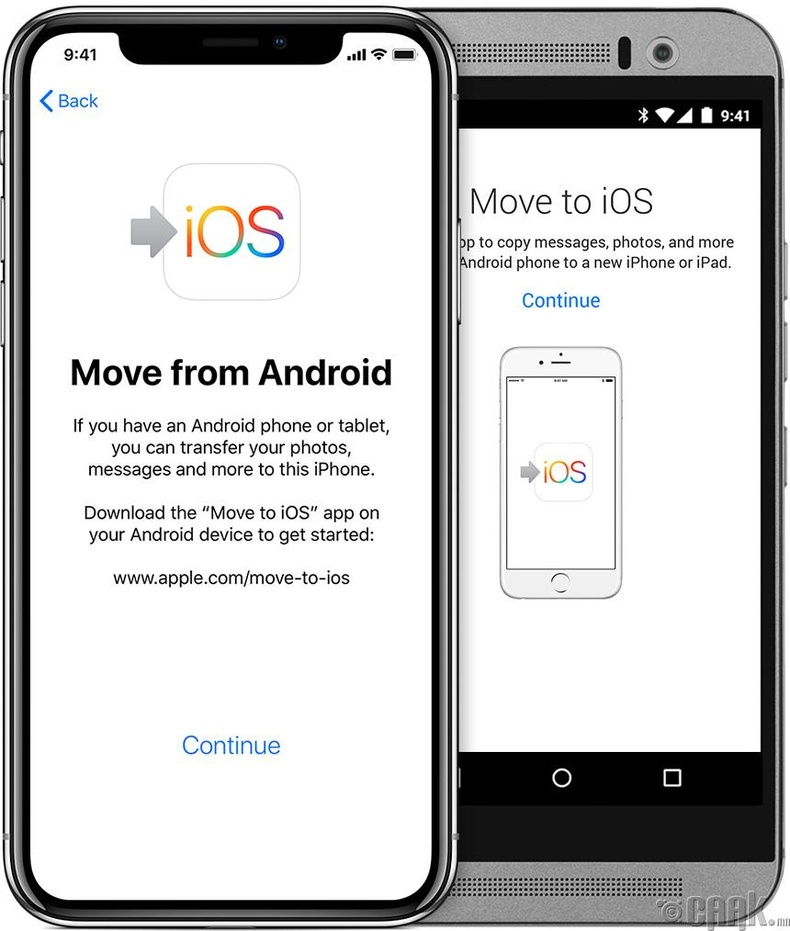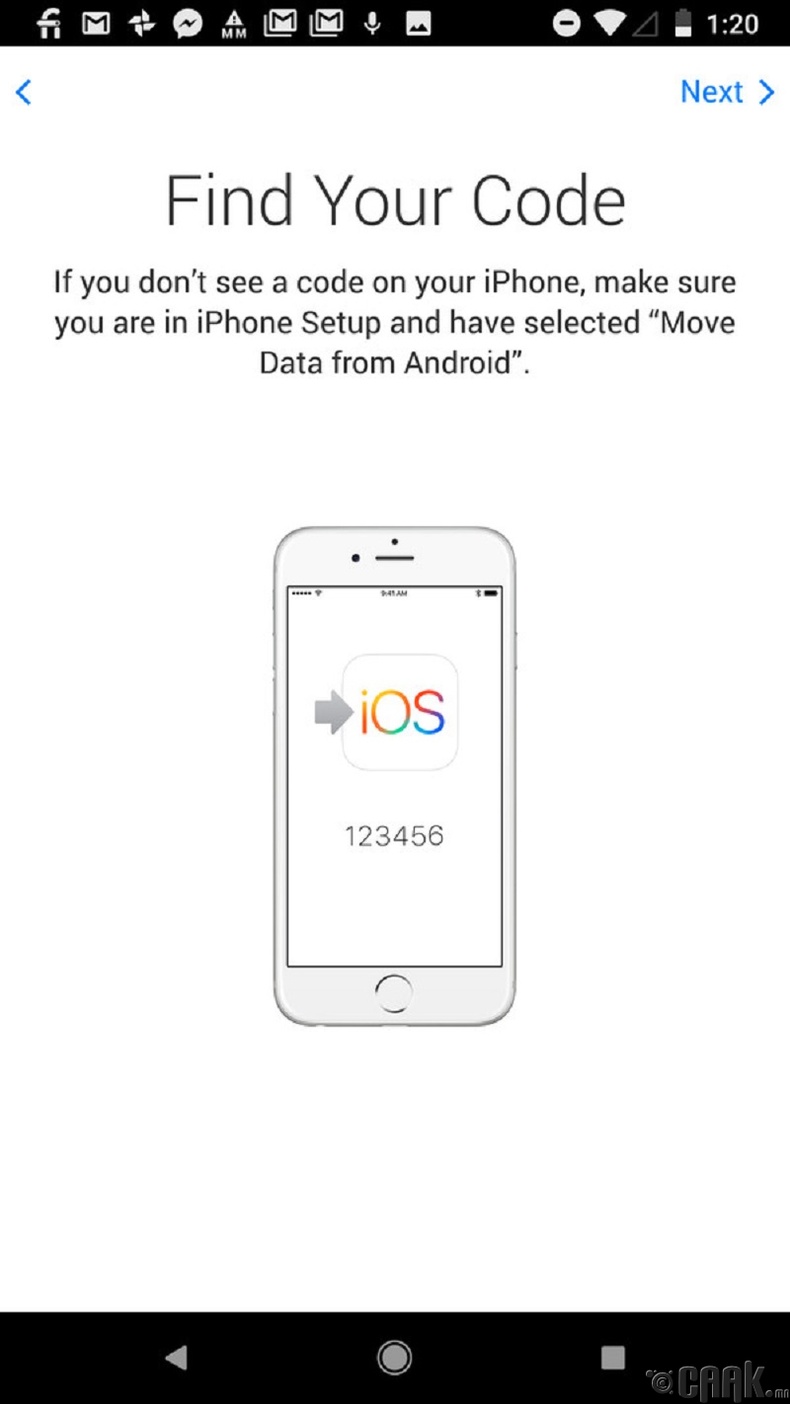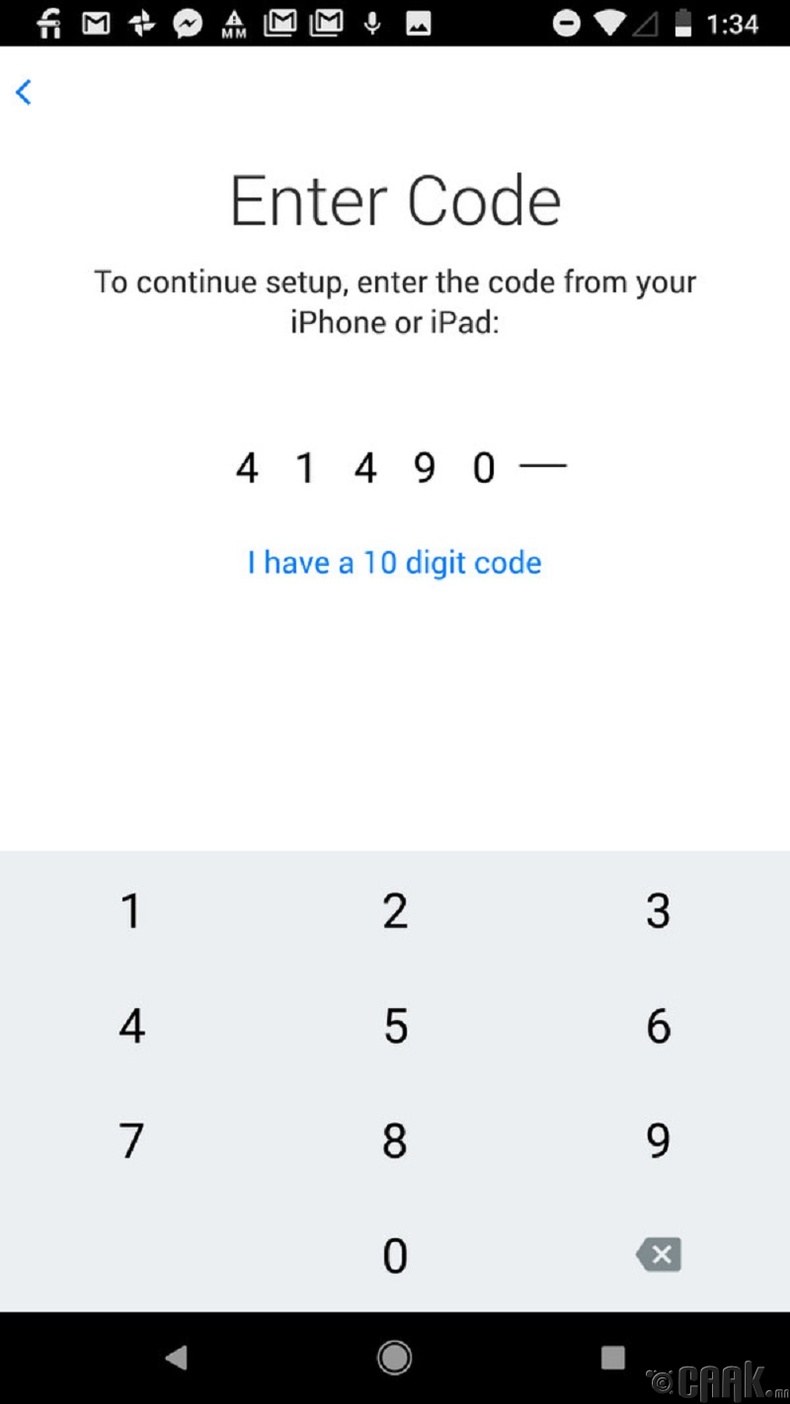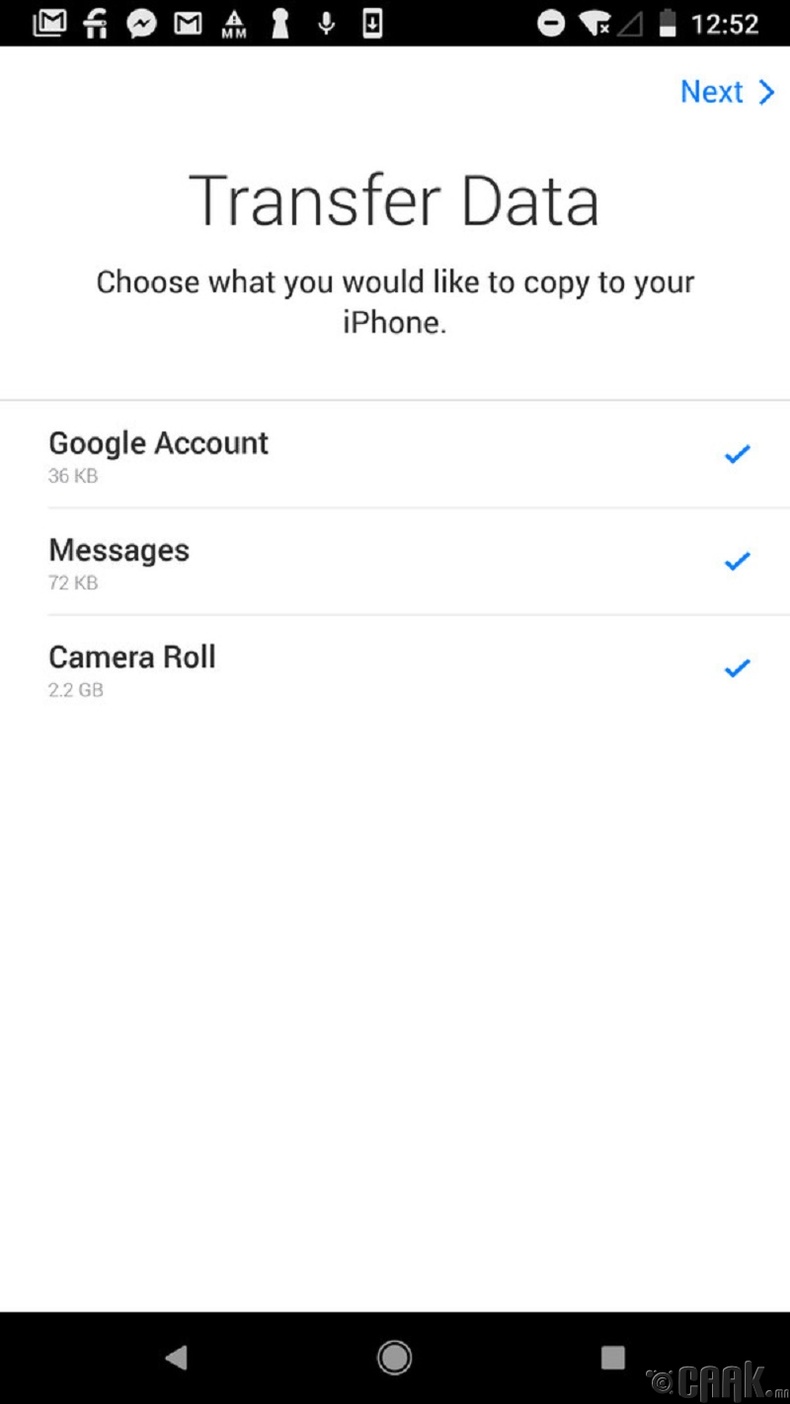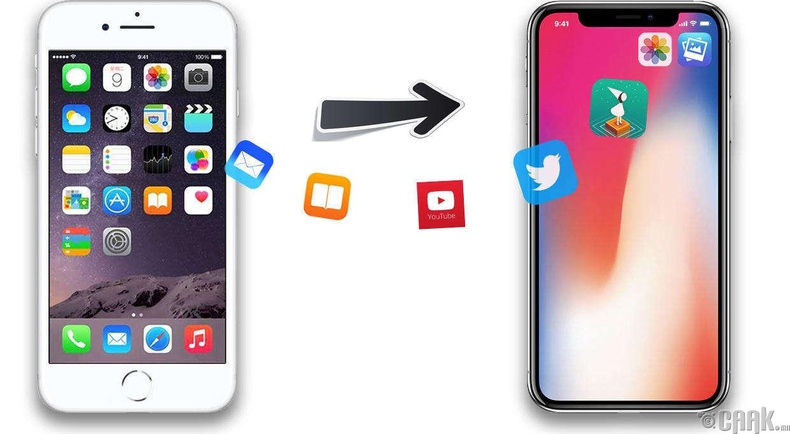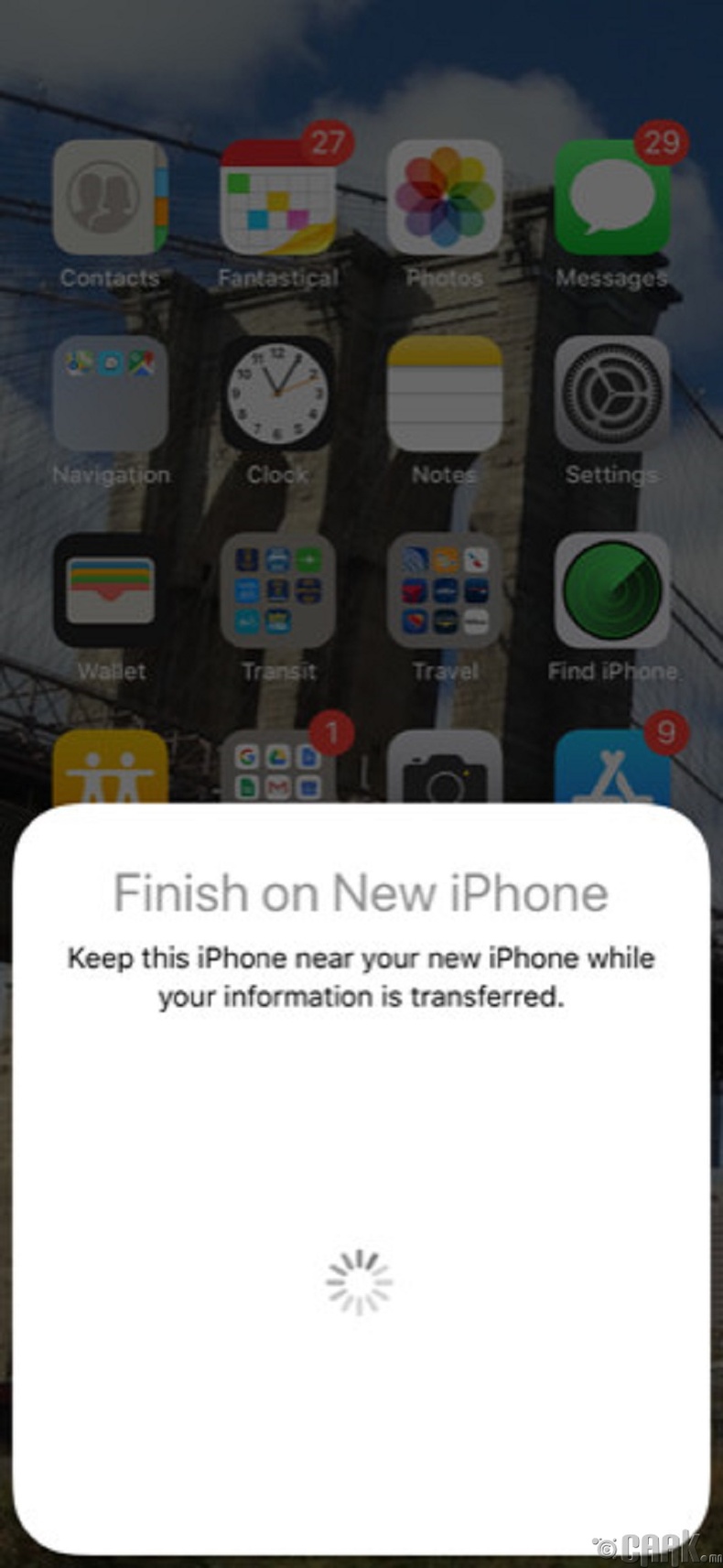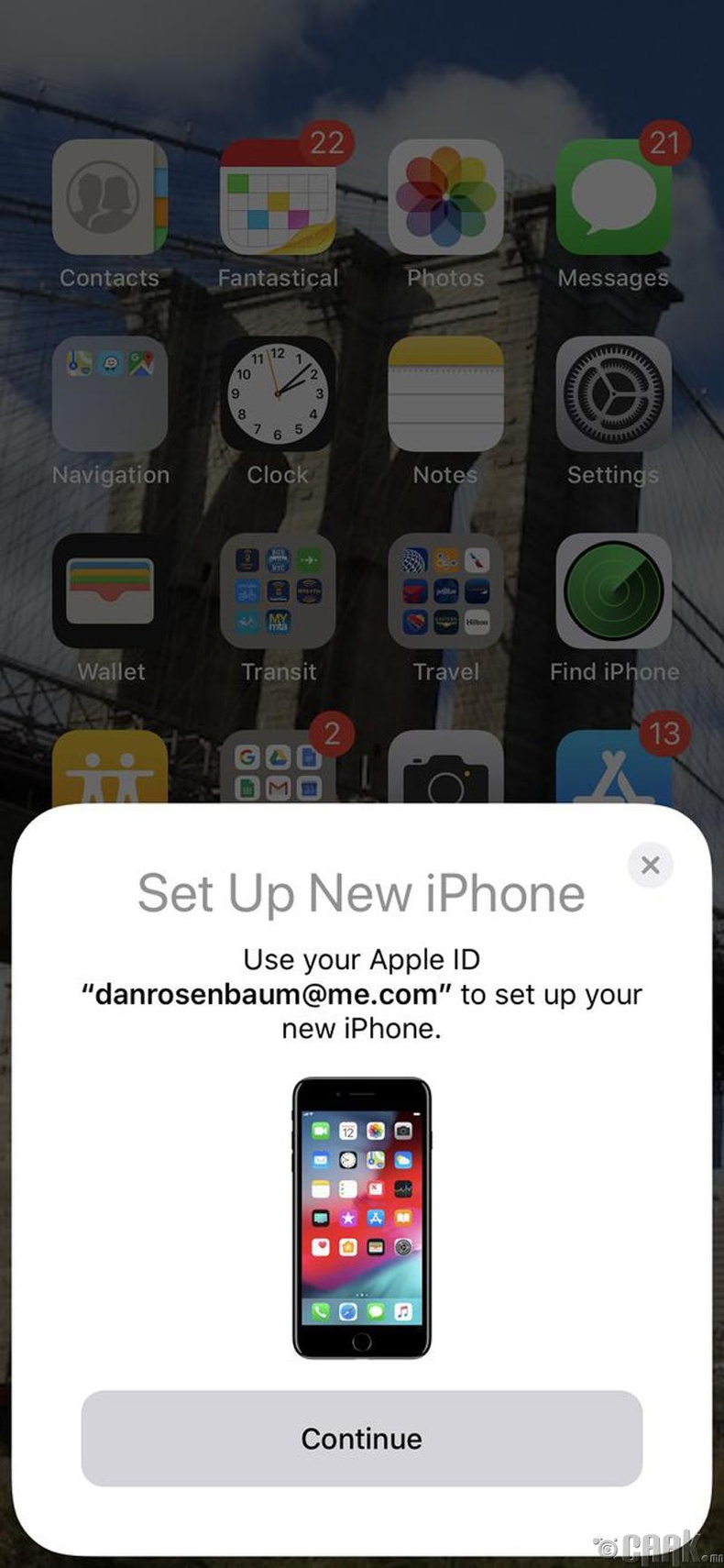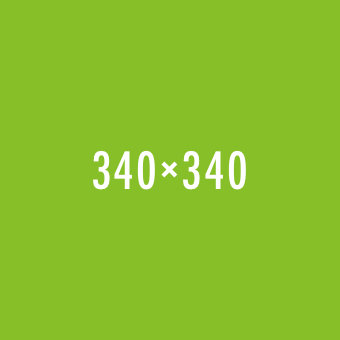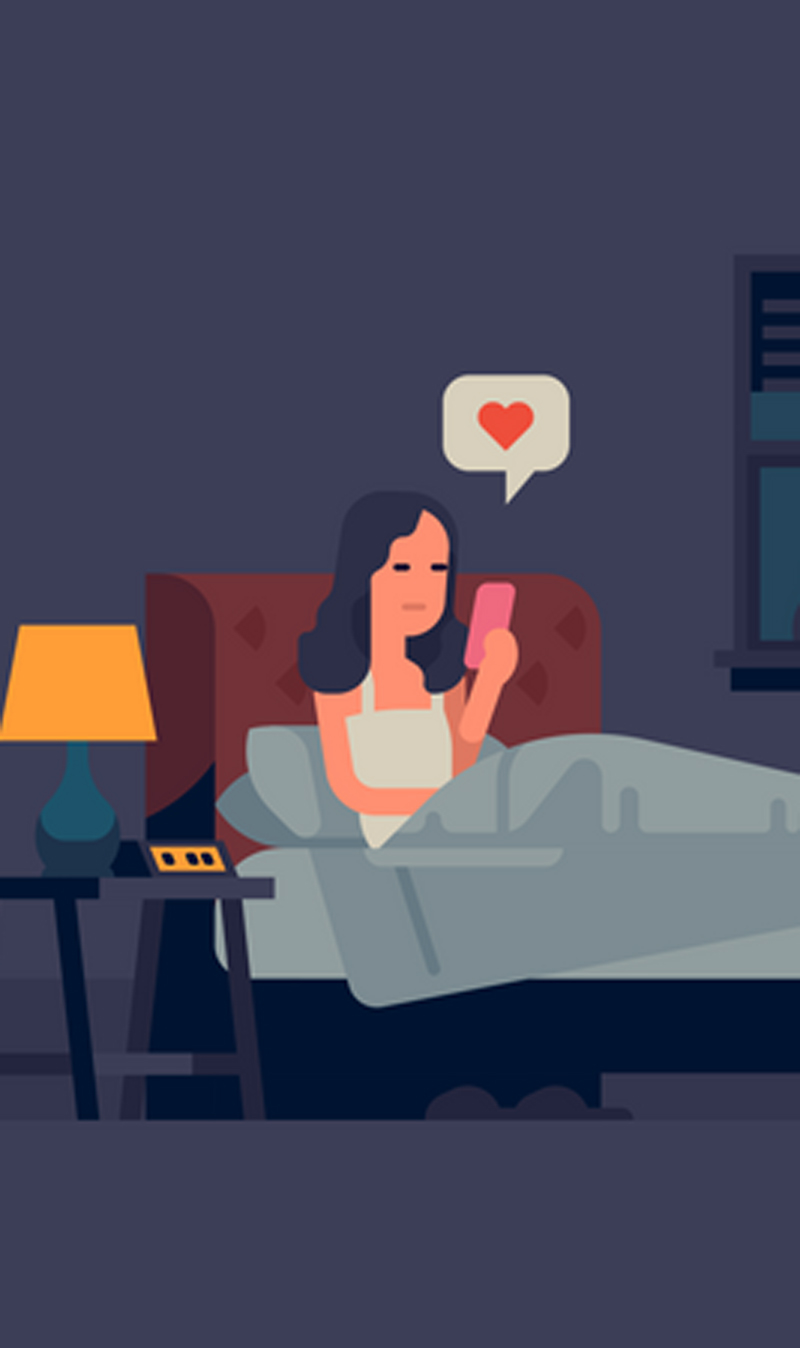Саяхан шинэ утас авсан болон шинэ загварын ухаалаг утас авахаар зэхэж байгаа хэн бүхэн наашаа анхаарлаа хандуулаарай.
Анхааруулга: Энэхүү заавар нь "Anroid"-оос "Android", "Anroid"-оос "iPhone", "iPhone"-оос "Android" болон "iPhone"-оос "iPhone"-ийн хоооронд мэдээлэл шилжүүлэх үйл явцыг нэг бүрчлэн тайлбарлах юм. Мөн гар утасны загвар болон үйлдвэрлэгчээс хамаарч үйлдлийн систем нь өөр өөр байдаг учир мэдээллийг шилжүүлэхээсээ өмнө "Google Drive" болон "iCloud" дээрээ нөөц хувилбар үүсгээрэй. Мөн жишээ зургууд таны утаснаас өөр харагдаж болохыг анхаараарай.
1
Хоёр "Android" ухаалаг утасны хооронд
"Android" үйлдлийн системтэй ухаалаг утаснууд "Google"-ийн и-мэйл систем дээр суурилсан байдаг тул та өөрийн "Gmail"-ийн нэвтрэх нэр, нууц үгээ ашиглаарай.
1. Шинэ ухаалаг утсаа асаах
Шинэ ухаалаг утсаа асаахад хэрэглэгчийн ерөнхий нөхцлүүд гарч ирдэг бөгөөд тэдгээрийг зөвшөөрсний дараа утасны мэдээллийг шилжүүлэх сонголтууд гарч ирэх болно. Зурагт харуулснаар эхний сонголт нь "Android" утаснаас мэдээлэл авах, хоёр дахь нь үүл буюу "Cloud" мэдээллийн сангаас авах, гурав дахь нь "iPhone"-оос авах гэх мэт сонголтууд байх болно.
2. “A Backup from an Android Phone” сонголтыг сонгох
3. Хуучин утасныхаа "Google app"-ыг нээгээд "Set up my device" гэж хайлтын хэсэгт бичнэ
4. Хуучин утас дээр "Getting Started" гэх цонх гарч ирэх бөгөөд мэдээллийг "Bluetooth"-ээр дамжуулах болно
5. Мэдээллийг дамжуулах утас зурагт үзүүлснээр гарч ирэх болно
6. 2 утас дээр баталгаажуулах дүрс эсвэл тоо гарч ирэх бөгөөд хэрвээ адилхан байвал "Next" товчийг дарна
7. Аюулгүй байдлын үүднээс хуучин утасныхаа цоожийг хийж баталгаажуулна
8. Хуучин утас дээрх "Google Contact" болон "Google Drive"-ийн мэдээллийг хуулах эсэхийг "Copy" товчийг дарж зөвшөөрнө
9. "Google Account"-аар шинэ утас руугаа нэвтэрснээр хадгалсан дугаар, зураг, и-мэйл болон нөөц хувилбарууд шинэ утсандаа суулгагдах болно
10. "Google Play Store"-луу орж өөрийн аппликэйшнуудаа татаж авна
2
"iPhone"-оос "Android" утасны хооронд
"iPhone"-оос "Android" ухаалаг утасны хооронд мэдээлэл дамжуулахад "Google Drive"-ыг голчлон ашигладаг.
1. Шинэ ухаалаг утсаа асаах
Шинэ ухаалаг утсаа асаахад хэрэглэгчийн ерөнхий нөхцлүүд гарч ирэх бөгөөд зөвшөөрсний дараа утасны мэдээллийг шилжүүлэх сонголтууд гарч ирэх болно. Зурагт харуулснаар мэдээллийг "iPhone"-оос авах горимыг сонгоно.
2. Хуучин "iPhone" утаснаасаа "android.com/switch" веб хуудас руу орно
4. Хэрвээ "iPhone" утас дээр тань "Google Drive" байхгүй бол татаж авч суулгаад өөрийн "Google Account"-аар нэвтэрч орно
5.Нэвтэрсний дараа дэлгэцийн дээд зүүн талд байх тохиргооны хэсэг рүү орж "Backup" сонголтыг дарна.
6. Хуучин утаснаасаа хуулах мэдээллүүдээ сонгоно
Хадгалсан дугаарууд, календарь, зураг, бичлэгүүд гэх мэт утас дээр хадгалагдсан бүхий л мэдээллүүдийг хуулах боломжтой бөгөөд мэдээллийн хэмжээнээс шалтгаалаад хуулах хугацаа хамаарна.
7. Шинэ "Android" ухаалаг утас руугаа өөрийн "Google Account"-аар нэвтэрч орсноор мэдээллүүдийг хуулж авна
3
"Android" утаснаас "iPhone" утасны хооронд
"iPhone" утаснаас мэдээллийг авах "Apple"-ийн өөрийн "Move to iOS" гэх програм байдаг бөгөөд сүүлийн үеийн "Android Pie" үйлдлийн системд тохирсон хувилбар гараагүй байгаа нь нэгэн сул тал нь юм. Одоогоор зөвхөн "Android Oreo 8" болон түүнээс өмнөх үйлдлийн системд ашиглах боломжтой.
1. Шинэ "iPhone" утсаа тохируулах
Шинэ "iPhone" утсаа асааж тохиргоо болон хэрэглэгчийн нөхцлүүдийг зөвшөөрсний дараа мэдээллийг хуулах сонголтууд гарч ирэх болно. "Move Data from Android" гэх сонголтыг хийсний дараа 6 эсвэл 10 оронтой тоо дэлгэц дээр гарна.
2. "Move to iOS" аппликэйшныг "Android" утсандаа суулгана
"Play Store"-оос "Move to iOS"-оос татаж авч суулгаж хэрэглэгчийн нөхцлүүдийг зөвшөөрснөөр "Find Your Code" гэх бичиг гарч ирэх болно.
3. "iPhone" дээр гарч ирсэн тоог оруулна
4. Шилжүүлэх мэдээллүүдээ сонгоно
Хадгалсан дугаар, болон зураг, бичлэгүүд гэх мэт шилжүүлэх мэдээллүүдээ сонгосны дараа мэдээллийг шилжүүлж эхлэх бөгөөд хэр их мэдээлэл байгаагаас шалтгаалж хугацаа нь хамаарна.
4
"iPhone" утаснаас "iPhone" хооронд
"iOS" үйлдлийн системийн нэг энгийн зүйл нь "iPhone" хоорондын мэдээлэл шилжүүлэх явцыг хөнгөвчилж өгсөн нь юм.
1. Шинэ болон хуучин утсаа ойрхон байрлуулж холбох
Шинэ утсаа асааж хэрэглэгчийн нөхцлүүдийг зөвшөөрсний дараа хуучин утсанд шинэ утсыг тохируулах мэдээлэл ирэх болно.
2. Хуучин утасны нууц үг болон "Apple ID"-гаа баталгаажуулах
Хуучин утас дээрээ нууц үгээ хийж "Apple ID"-гаа баталгаажуулсны дараа "iCloud"-өөс мэдээллийг шилжүүлэх боломж үүсэх бөгөөд үргэлжлүүлэх (Continue) товчийг дарснаар мэдээллийг шилжүүлж эхэлнэ