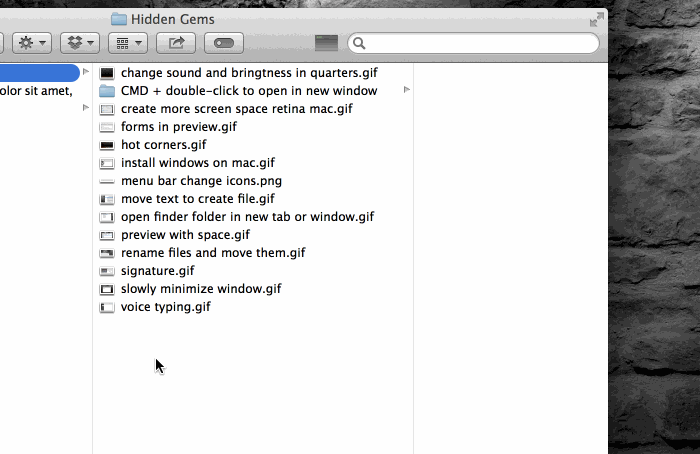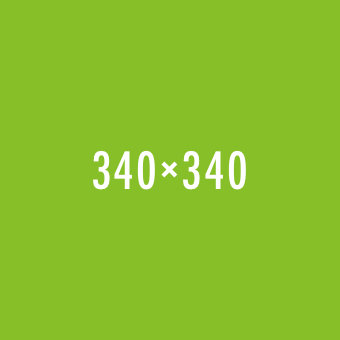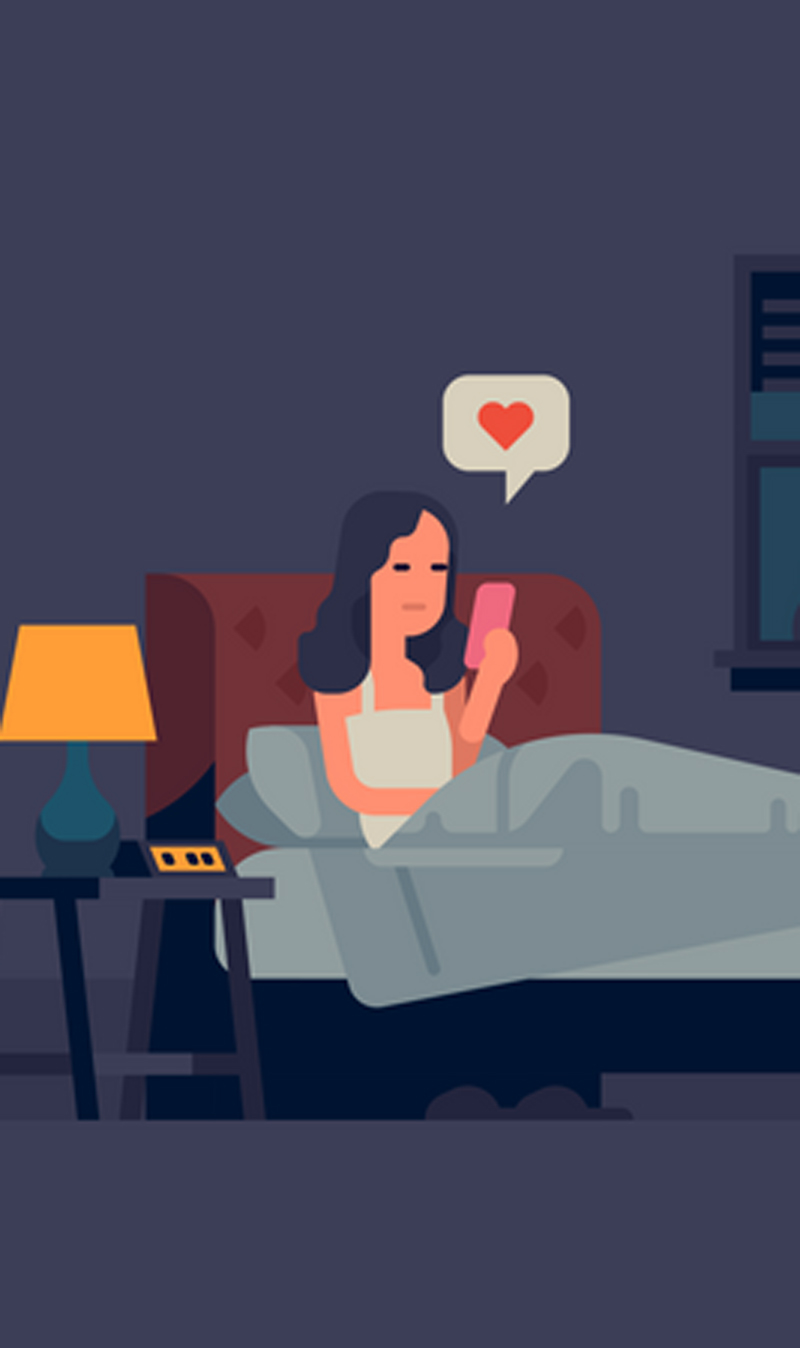Доорх хаягаар холбогдож дэлгэрэнгүй мэдээлэл авна уу.
99093445
info@caak.mn
facebook
1. Гарын үсэг PDF-д оруулах
Та өөрийн гарын үсэгээ цаасан дээр зураад л, камераар оруулж болно.
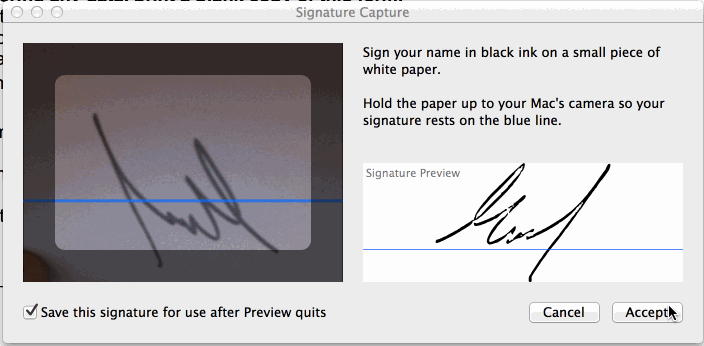
2. PDF-ийн хаана ч бичиж болдог
Та хүссэн газраа бичиж, засаж, тодруулж болно.
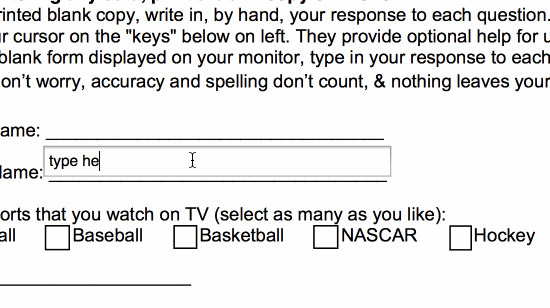
3. Emoji гаргах
ctrl+⌘+space дараад л хүссэн emoji-оо сонгоод оруулаарай.
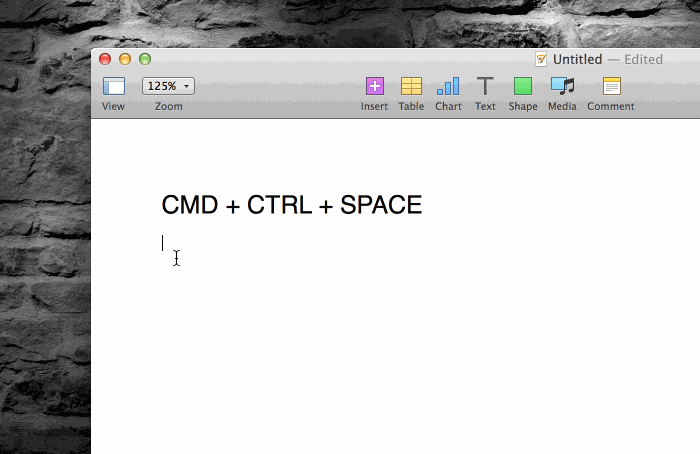
4. Маш олон app нээсэн бол..
Хэрвээ та маш олон app зэрэг нээсэн бол нэг дор устгах арга бий. ⌘ дээр удаан дараад “tab” дар, дараа нь ⌘ дээр дарсан чигтээ хаах app-ууд дээрээ нэг нэгээр нь дараарай.
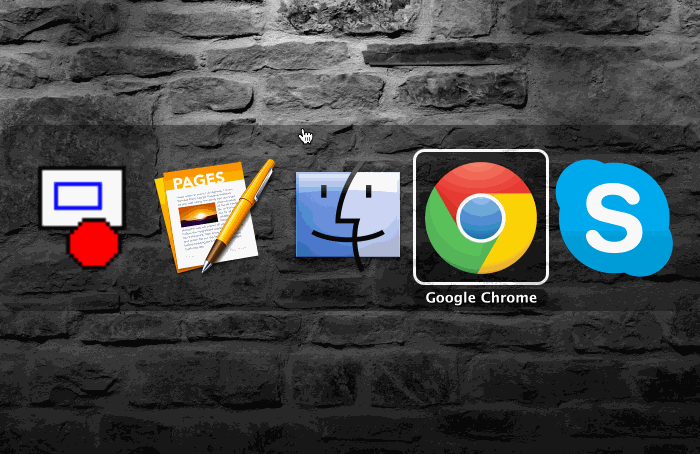
5. Space Bar
Та ямар ч файлыг “space file” тусламжтайгаар үзэж болно.
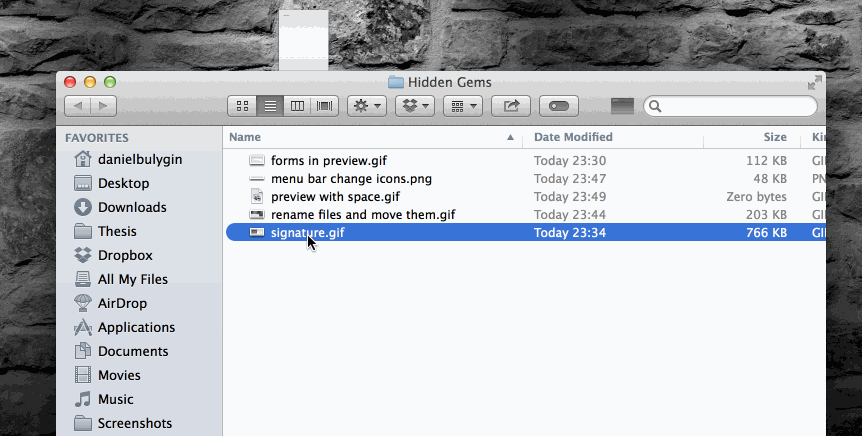
6. Screenshot
“⌘ + ⇧ + 3” дарснаар дэлгэцийг бүхэлд нь screenshot хийж хадгална.
“⌘ + ctrl + ⇧ + 3” дарснаар дэлгэцийг бүхэлд нь screenshot хийж хадгалахаас гадна copy хийнэ.
“⌘ + ⇧ + 4” дарснаар mouse-аараа чирсэн хэсэгийн зургийг screenshot хийж хадгална.
“⌘ + ctrl + ⇧ + 4” дарснаар mouse-аараа чирсэн хэсэгийн зургийг screen shot хийж хадгалахаас гадна copy хийнэ.
“⌘ + ⇧ + 4” дараад “space” дээр дарж тухайн цонхны зургийг screenshot хийж хадгална.
“⌘ + ctrl + ⇧ + 4” дараад “space” дээр дарснаар тухайн цонхны зургийг screenshot хийж хадгалахаас гадна copy хийгдэнэ.
“⌘ + ctrl + ⇧ + 3” дарснаар дэлгэцийг бүхэлд нь screenshot хийж хадгалахаас гадна copy хийнэ.
“⌘ + ⇧ + 4” дарснаар mouse-аараа чирсэн хэсэгийн зургийг screenshot хийж хадгална.
“⌘ + ctrl + ⇧ + 4” дарснаар mouse-аараа чирсэн хэсэгийн зургийг screen shot хийж хадгалахаас гадна copy хийнэ.
“⌘ + ⇧ + 4” дараад “space” дээр дарж тухайн цонхны зургийг screenshot хийж хадгална.
“⌘ + ctrl + ⇧ + 4” дараад “space” дээр дарснаар тухайн цонхны зургийг screenshot хийж хадгалахаас гадна copy хийгдэнэ.
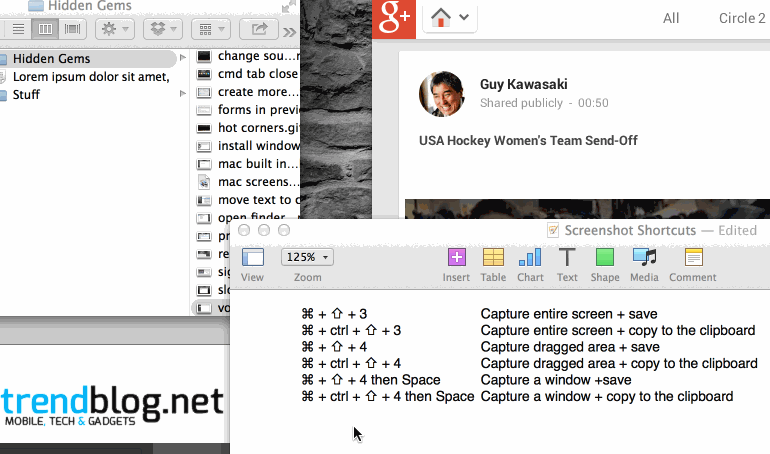
7. Текст чирэх
Хүссэн текстээ идэвхижүүлээд чирснээр танд цоо шинэ document тухайн текстээр үүсгэгдэнэ.
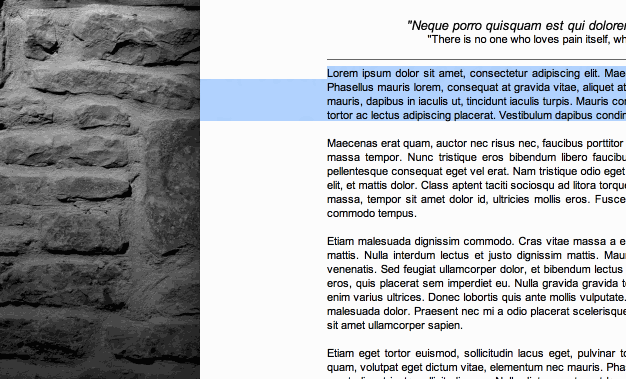
8. Windows үйлдлийн систем
Та Mac дээр windows суулгаад хэрэглэж ч болно.
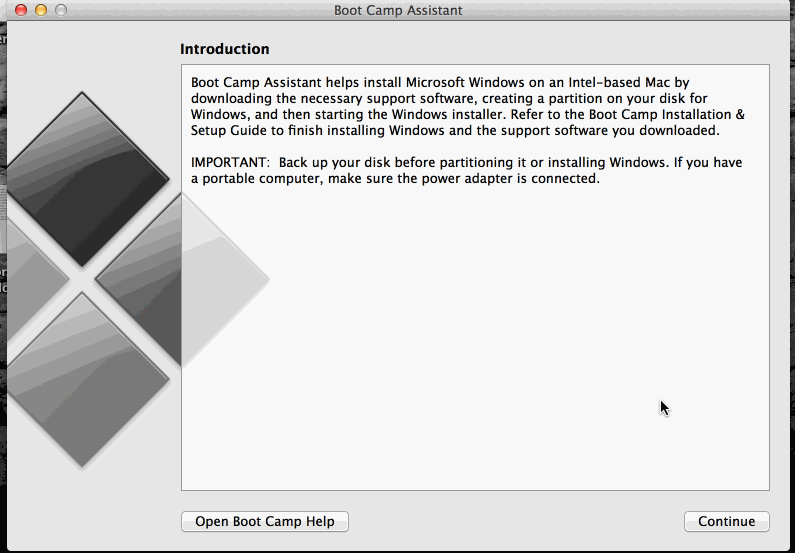
9. ⇧ дээр удаан дараад + ⌥ дарснаар таны brightness (дэлгэцний гэрэл бүдгэрүүлж тодруулах) өөрчлөгдөнө. Хэрвээ дууг нь ихэсгэж багасгах бол ⇧ дээр нэмж дараад өөрчилж болно.
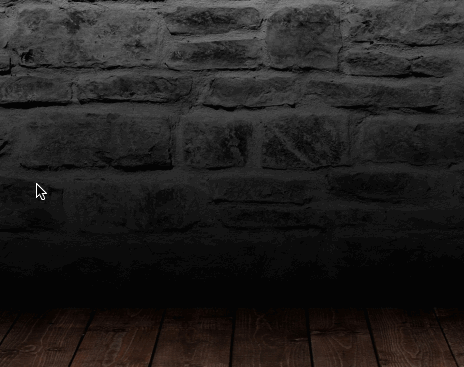
10. Файлын нэр солих
Файлынхаа нэр дээр дарж хүссэн нэрээрээ сольж болно. Мөн өөр тийш чирээд байршилыг нь нүүлгэж болно.
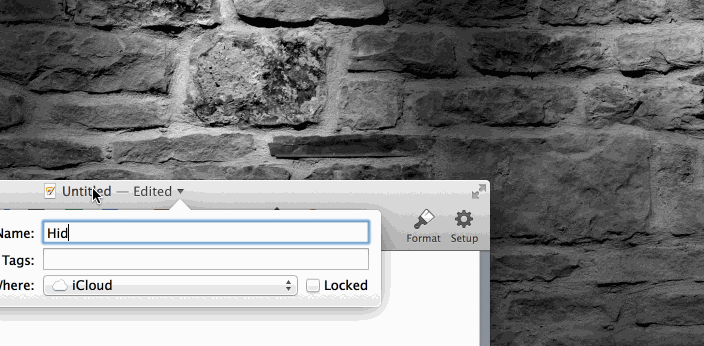
11. Дэлгэцэндээ зай нэмэх
Та дэлгэцээ илүү их зайтай болгохыг хүсвэл доорхын дагуу хийгээрэй.
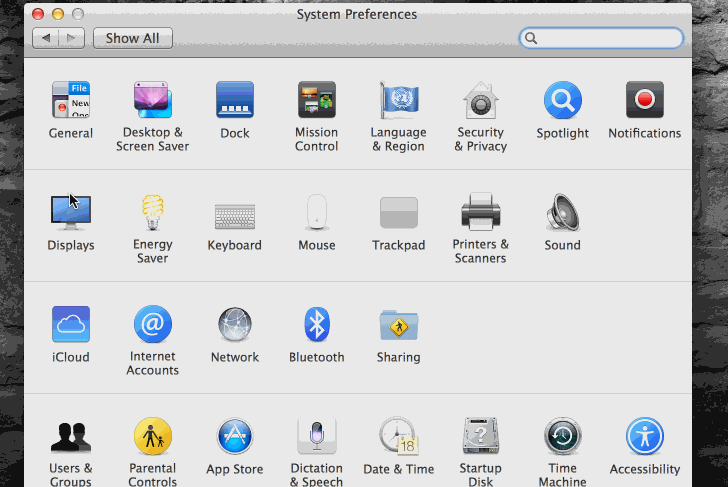
12. Шинэ цонхонд folder нээх
⌘ дээр удаан дарж байхдаа нээхийг хүсэж буй folder дээрээ 2 удаа дар.